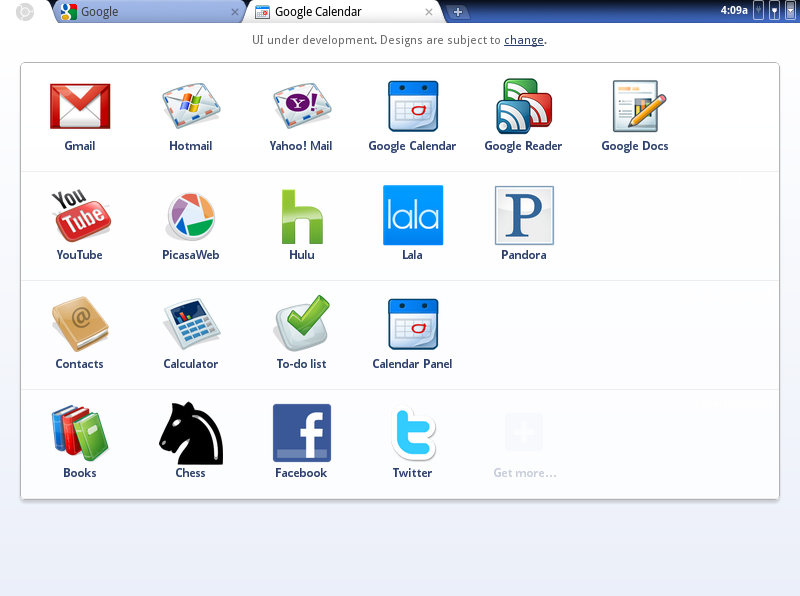Da non molto sono stati rilasciati i codici sorgente di Google Chrome OS (il nuovo sistema operativo di casa Google), ma purtroppo non sono stati ancora compilati e quindi non è possibile procedere con un’installazione. Fortunatamente, qualcuno ha ben pensato di compilarli e rilasciare una versione compatibile con WMware. Andiamo a scoprire come procedere con l’installazione.
Data l’entità del sistema operativo, è facile intuire che il suo stadio di sviluppo sia ancora acerbo, proprio per questo è consigliata l’installazione esclusivamente su una macchina virtuale, onde evitare perdite di dati o altro. Se non avete a disposizione il programma utilizzato in questo articolo, potete utilizzarne uno simile (che ovviamente supporti i file vmdk), come ad esempio VirtualBox; i passaggi saranno molto simili e quindi potrete tranquillamente procedere con l’installazione.
Passiamo dunque ad elencare quello di cui avrete bisogno:
- Una versione di Google Chrome OS (è facile trovarle in rete, basta una ricerca in Google).
- VMware Workstation, oppure un programma analogo (VirtualBox).
- Un account Gmail (serve per accedere al sistema operativo!)
Dopo i dovuti accertamenti, procediamo con la vera e propria installazione del sistema operativo. Pronti ?
Apriamo VMware e creiamo una macchina virtuale “Custom” (File > New > Virtual Machine > Custom). Ora, quando ci verrà richiesto come installare il sistema operativo, selezioniamo “I will install operating system later” e andiamo avanti. A questo punto dobbiamo indicare quale sistema operativo installare. Selezioniamo “Linux“, Version “Ubuntu“. Dopodichè, inseriamo il nome del nostro sistema operativo.
Successivamente, scegliamo la quantità di memoria da assegnare a Chrome (1 GB andrà più che bene. 1024 MB) e diciamogli di utilizzare una connessione “bridged” (in questo modo utilizzeremo quella presente direttamente sul nostro sistema operativo). Arrivati al punto in cui il programma chiede quale disco utilizzare, selezioniamo “Use an existing virtual disk“. Cliccando su “Next” avremo la possibilità di caricare l’immagine scaricata di Google Chrome OS, facciamolo e clicchiamo ancora una volta “Next“.
La nostra macchina virtuale è ora pronta, clicchiamo su Customize Hardware e su Display accertiamoci che “Accelerate 3D Graphics” sia spuntato quindi clicchiamo su “Finish“. Ora non ci resta che far partire la nostra macchina virtuale ed attendere il caricamento fino a quando non ci troveremo davanti alla schermata di Login. Inseriamo i dati del nostro account Gmail e godiamoci il nostro nuovo Google Chrome OS 😉 Buon divertimento !