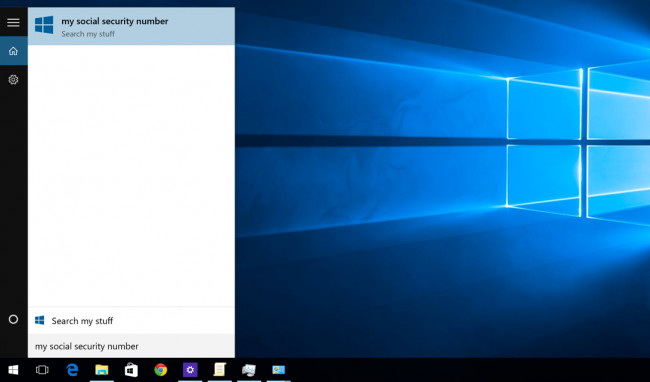Coloro che usano Windows 10 dal lancio, sapranno sicuramente che per molto tempo Cortana e la funzionalità di ricerca integrata erano uniti tra loro, ora non più.
Microsoft ha deciso di separare le funzionalità, offrendo inoltre agli utenti la possibilità di disattivare la ricerca con Bing integrata nel menu Start di Windows 10.
Purtroppo però non è possibile farlo tramite l’interfaccia del sistema operativo ma bisogna smanettare nella configurazione del registro di sistema, ed oggi vi spiegheremo come fare.
Come eliminare Bing da Windows 10
Se non vi affidate a Bing per le vostre ricerche tramite il menu Start, potete sempre disattivarlo, lasciando alla ricerca solo il compito di individuare file nel sistema operativo invece che online.
Se non siete interessati al motore di ricerca Microsoft nel menu Start di Windows 10, potete sempre rimuovere Bing tramite i comandi che vi riportiamo a seguire.
Prima di tutto dovete aprire il CMD (prompt dei comandi come amministratori), quindi digitate CMD nella barra dello Start e cliccate con il tasto destro sullo stesso, dopo di che cliccate su Esegui come amministratore con il tasto sinistro del mouse.
A questo punto non vi resta che digitare i seguenti comandi:
reg add HKCU\Software\Microsoft\Windows\CurrentVersion\Search /v BingSearchEnabled /t REG_DWORD /d 0 /f
reg add HKCU\Software\Microsoft\Windows\CurrentVersion\Search /v CortanaConsent /t REG_DWORD /d 0 /f
Attraverso i comandi disattiverete l’integrazione di Bing con Cortana, ora non dovrete far altro che riavviare il PC o l’Esplora File.
Potrebbe interessarvi anche Esplora file: Trucchi per usare al meglio l’interfaccia di Windows

Come ripristinare Bing in Windows 10
Se volete ripristinare Bing perchè magari vi siete accorti che ne avete bisogno per le vostre ricerche, allora non vi resta che procedere come segue.
Aprite il CMD (prompt dei comandi come amministratori), quindi digitate CMD nella barra dello Start e cliccate con il tasto destro sullo stesso, dopo di che cliccate su Esegui come amministratore con il tasto sinistro del mouse.
Digitate i seguenti comandi:
reg add HKCU\Software\Microsoft\Windows\CurrentVersion\Search /v BingSearchEnabled /t REG_DWORD /d 1 /f
reg add HKCU\Software\Microsoft\Windows\CurrentVersion\Search /v CortanaConsent /t REG_DWORD /d 1 /f
Anche in questo caso non dovete far altro che riavviare il PC o l’Esplora File.
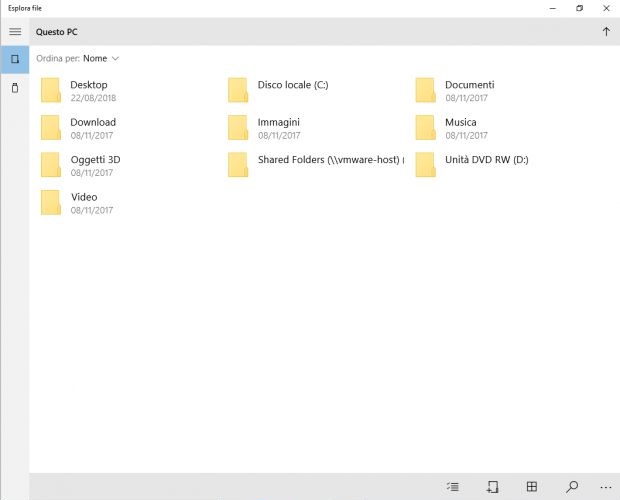
Come riavviare l’Esplora File
Se vi capita che l’Esplora Risorse si blocchi, sopratutto dopo i recenti aggiornamenti di Windows 10, vi è un piccolo trucco che potrebbe aiutarvi ad uscire fuori dalla spiacevole situazione, procedete dunque come segue:
- Premete la combinazione di tasti CTRL + ALT + CANC sulla tastiera
- Cliccate su Gestione Attività
- Cliccate su Esplora Risorse
- Cliccate su Riavvia oppure cliccare su File – Nuova attività e digitare explorer.exe