Se usate Windows da tempo allora avrete sicuramente familiarità con l’esplora file Windows 10 o esplora risorse, il quale cela più funzionalità di quelle che pensate di conoscere. Oltre un uso tradizionale, l’esplora file di Windows presenta scorciatoie, funzioni nascoste e molto altro che potrebbe tornarvi utile. Non occorre personalizzare esplorare risorse Windows 10 per poter accedere a quanto detto.
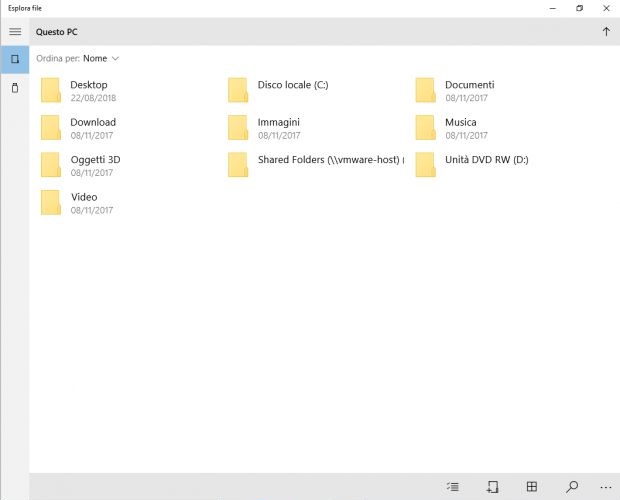
Come velocizzare esplora risorse Windows 10
Come aprire esplora file velocemente? Esistono delle combinazioni di tasti sulla tastiera da premere per accedere velocemente all’esplora file di windows, come ad esempio Windows +E, Windows + X o cliccare con il tasto destro del mouse sullo Start e poi con il sinistro su Esplora File. Questi sono alcuni validi esempi per come accedere alla cartella Esplora File.
Come scaricare Esplora File?
Esplora File o Esplora Risorse non va scaricato, tuttavia nello Store di Microsoft è presente una nuova versione pensata per Windows 11, più accattivante graficamente parlando e ricca di funzionalità, se volete potete sempre affidarvi a quello che trovate nel sistema operativo.
Come ripristinare esplora file WIndows 10
Se vi state chiedendo come ripristinare Esplora File nel caso in cui vi siano crash, blocchi e problemi vari, la soluzione è piuttosto semplice:
- Premete la combinazione di tasti CTRL + ALT + CANC sulla tastiera
- Cliccate su Gestione Attività
- Cliccate su Esplora Risorse
- Cliccate su Riavvia oppure cliccae su File – Nuova attività e digitate explorer.exe
In questo modo potrete riavviare Esplora Risorse, nel caso in cui il processo sia bloccato.
Come cambiare visualizzazione esplora risorse
Se avete necessità di visualizzare l’esplora risorse colonne o in altri modi, la procedura è piuttosto semplice, cliccate sul Visualizza in alto e scegliete come volete vedere l’Esplora File o Esplora Risorse, potete scegliere tra:
- Elenco
- Dettagli
- Riquadri
- Contenuto
- Visualizzazione compatta
oppure potete scegliere se visualizzare le icone molto grandi, icone grandi, icone medie o icone piccole.
Come cambiare Esplora File?
L’Esplora file non si cambia, a meno che non vogliate passare come detto dalla versione che trovate nel sistema operativo a quella scaricabile dallo Store. Qualora foste interessati a maggiori funzionalità, esiste la possibilità di attivare Esplora Risorse Universale come segue:
- Cliccate con il tasto destro del mouse sul Desktop
- Spostate il cursore del mouse su Nuovo e cliccate su Collegamento
- Indicate il seguente comando: explorer shell:AppsFolder\c5e2524a-ea46-4f67-841f-6a9465d9d515_cw5n1h2txyewy!App
- Cliccate su Avanti e poi su Fine
A seguire abbiamo realizzato per voi un video tutorial:
Come Mostrare o Nascondere estensioni, file e cartelle
L’Esplora Risorse o Esplora File permette di nascondere e mostrare file, cartelle o estensioni file, indipendentemente dalla versione del sistema operativo in uso, la procedura è piuttosto semplice:
- Cliccate su Visualizza (lo trovate in alto)
- Cliccate su Mostra
- Cliccate su Elementi nascosti o Estensioni nomi File
In questo modo potete mostrare o nascondere sia file e cartelle che estensioni per file. Consilgiamo di attivare le estensioni file, in questo modo potrete riconoscerli velocemente e facilmente oltre a modificarli. L’operazione in questione si limita solo a mostrare o nascondere file e cartelle già nascoste in precedenza. Se volete nascondere una cartella o nascondere un file la procedura è la seguente:
- Cliccate con il tasto destro del mouse sul file o cartella da nascondere
- Cliccate con il tasto sinistro del mouse su Proprietà
- Cliccate su nascosto
- Cliccate su Ok
A questo punto ogni qual volta eseguirete la procedura del Mostra elementi nascosti tutti i file e cartella da voi nascoste verranno mostrate o rese invisibili.
Come usare l’Esplora Risorse per collegarsi via FTP allo smartphone Android
Ebbene si, con l’Esplora File o Risorse è possibile collegarsi allo smartphone Android via FTP, procedete come segue:
- Cliccate con il tasto destro del mouse su Risorse del Computer o Computer (icona sul Desktop, se non c’è attivatela tramite le Impostazioni del sistema operativo)
- Cliccate su Connetti unità di rete
- Cliccate su Connessione a un sito web per l’archiviazione di documenti e immagini
- Cliccate su Avanti
- Selezionate l’unica voce disponibile cliccate su Avanti
- Scaricate e lanciate su Android l’applicazione WiFi FTP Server
- Tappate su Start
- Digitate in Windows 10 nel campo Indirizzo Internet o di rete, l’IP del vostro smartphone Android (lo trovate nell’applicazione, naturalmente assicuratevi che smartphone e PC siano connessi alla stessa rete)
- Digitate il nome utente android e il nome della risorsa (a voi la scelta)
Come personalizzare Esplora Risorse
Un altra interessante chicca risiede nella possibilità di personalizzre l’esplora risorse, vi basterà procedere come segue:
- Cliccate con il tasto destro del mouse sulla cartella da personalizzare
- Cliccate su Proprietà con il tasto sinistro del mouse
- Cliccate su Personalizza
Tramite il menu in questione avete la possibilità di cambiare icona delle cartelle, ottimizzare una cartella, modificare le sottocartelle ed altro ancora. Questi sono alcuni dei tanti utilizzi dell’Esplora File o Esplora Risorse di Windows.