Vi è mai capitato di trovarvi di fronte un processo Windows bloccato? Solitamente si ricorre al Task Manager o Gestione Attività, in alcuni casi si riavvia il PC, quest’oggi invece vogliamo condividere con voi un trucco per terminare i processi di Windows con un clic, come avviene su Linux.
Come terminare processi Windows con CMD o Registro di Sistema
Esiste un comando da digitare nel CMD (prompt dei comandi Windows), accessibile dal menu Start, ed è il seguente: taskkill /F /FI “STATUS eq NOT RESPONDING. Ovviamente il comando in questione va eseguito come Amministratore, cliccando con il tastro destro del mouse sul CMD e con il sinistro sull’apposita voce prima di aprire il prompt dei comandi.
Esiste un modo per creare un’icona in modo da velocizzare la chiusura dei processi Windows bloccati:
- Cliccate con il tasto destro del mouse sul desktop di Windows
- Selezionate Nuovo e poi Collegamento
- Incollate la riga taskkill /F /FI “STATUS eq NOT RESPONDING nel percorso
- Salvate il collegamento
Potete in alternativa anche creare una nuova voce nel menu contestuale come segue:
- Cliccate sullo Start di Windows
- Digitate regedit per aprire il registro di sistema
- Recatevi in HKEY_CLASSES_ROOTDesktopBackgroundShell
- Create una nuova chiave sotto la cartella shell, cliccando con il tasto destro sulla parte vuota e selezionando nuova chiave, assegnandole poi il nome che volete
- Create una nuova Stringa ed apritela
- In dati valore inserite taskmgr.exe, -30.651
- Create una nuova Stringa chiamata MUIverb
- In dati valore scrivete Termina tutti i processi o la frase che volete
- Cliccate con il destro del mouse sulla prima chiave e createne una nuova chiamata command
- All’interno di command in dati valore digitate CMD.exe /K taskkill.exe /f /fi “status eq Not Responding
In questo modo quando un processo Windows è bloccato, vi basterà cliccare con il tasto destro del mouse e poi con il sinistro sulla nuova voce.
Come terminare processi con il Task Manager o Gestore Attività
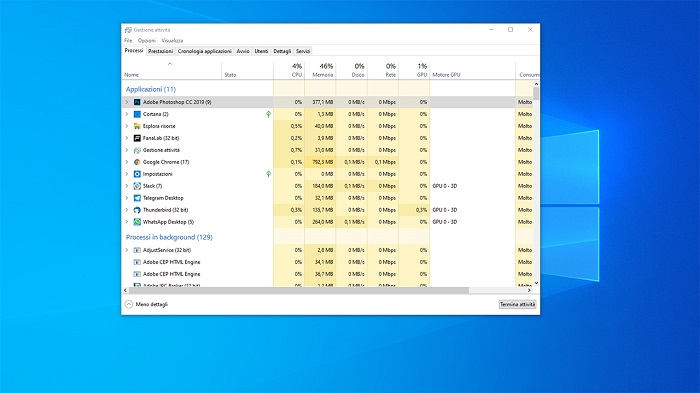
Indipendentemente dalla versione di Windows in uso, esiste un potente strumento per la gestione dei processi, il quale permette di terminare, riavviare o eseguire processi, ci stiamo ovviamente riferendo al Task Manager o Gestore Attività, accessibile in diversi modi:
- Premendo Ctrl + Alt + Canc sulla tastiera e cliccando su Gestione Attività
- Cliccando con il tasto destro del mouse sulla barra di delle applicazioni e cliccando poi su Gestione Attività
Dal Task Manager vi basterà cliccare su Processi, cliccare poi sul processo bloccato e infine su Termina per arrestarlo, nel caso in cui sia bloccato. In genere si ricorre al Gestore Attività per terminare processi bloccati, tuttavia il trucco da noi condiviso in alto potrebbe tornarvi utile per velocizzare la cosa.
Un processo può bloccarsi per vari motivi, sia dopo una specifica operazione che all’improvviso, sopratutto se usate una versione Insider di Windows, quindi non pubblica e definitiva ma Alpha o Beta. Raramente un processo Windows si blocca ma potrebbe accadere, dunque è importante sapere come uscire fuori da questa spiacevole situazione, senza riavviare il PC.
Avete già saputo del nuovo Task Manager di Windows 11?
Come terminare i processi bloccati su Linux
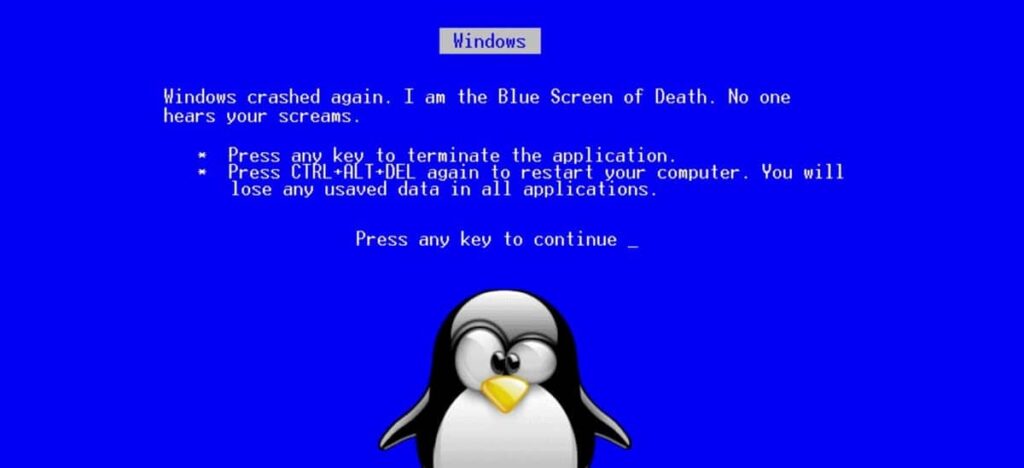
Terminare i processi bloccati su Linux può essere un’operazione utile quando un’applicazione non risponde o si blocca. Ecco una guida su come farlo.
Top Command: Utilizza il comando top o htop per visualizzare i processi in esecuzione e le risorse che utilizzano. I processi con stato “D” (inattivo o bloccato) sono quelli che potrebbero essere problematici.
ps Command: Utilizza il comando ps per visualizzare tutti i processi in esecuzione. Trova il PID (Process ID) del processo bloccato. Una volta identificato il processo bloccato, puoi terminarlo usando il comando kill. Dove PID è il numero identificativo del processo.
Se il processo non si arresta correttamente, puoi forzare la chiusura usando il comando kill -9. Questo interromperà immediatamente il processo senza dare la possibilità di pulire le risorse utilizzate.
Molti ambienti desktop Linux forniscono un gestore delle attività del sistema che consente di visualizzare e terminare i processi in modo più intuitivo. Puoi avviare il gestore delle attività tramite il menu del tuo ambiente desktop (ad esempio, GNOME System Monitor o KDE System Monitor) e terminare il processo bloccato da lì.
Dopo aver terminato il processo bloccato, è utile monitorare il sistema per determinare la causa del blocco e prevenirne il ripetersi in futuro. Puoi:
- Analizzare i Log: Controlla i log di sistema per eventuali messaggi di errore o avvisi correlati al processo bloccato.
- Monitorare le Risorse: Utilizza strumenti come
htop,iotop,vmstatper monitorare l’utilizzo delle risorse e individuare eventuali problemi di sovraccarico. - Controllare lo Spazio su Disco: Assicurati di avere spazio su disco sufficiente disponibile, poiché la mancanza di spazio può causare problemi.
Seguendo questi passaggi, dovresti essere in grado di terminare i processi bloccati su Linux in modo efficace e risolvere eventuali problemi correlati. Ricorda sempre di eseguire il comando kill con attenzione, poiché terminare processi essenziali potrebbe causare problemi al sistema.
Come terminare i processi bloccati su MAC

Terminare i processi bloccati su macOS è un’operazione simile a quella su Linux, ma ci sono alcune differenze nei comandi e negli strumenti disponibili. Ecco una guida su come farlo.
- Activity Monitor: È l’equivalente del Task Manager di Windows su macOS. Puoi aprirlo utilizzando Spotlight (Cmd + Spazio, quindi digita “Activity Monitor”) o trovarlo in
Applications > Utilities > Activity Monitor. Qui puoi visualizzare tutti i processi in esecuzione e le loro risorse. - Terminal e
psCommand: Puoi utilizzare il terminale per eseguire comandi comeps aux | grep 'nome_processo'per identificare il PID del processo bloccato.
Proseguite come segue:
- Activity Monitor: Una volta individuato il processo bloccato nell’Activity Monitor, selezionalo e fai clic sull’icona “X” nell’angolo in alto a sinistra della finestra. Verrà visualizzato un messaggio di conferma, quindi fai clic su “Quitter”.
- Terminal e
killCommand: Nel terminale, puoi usare il comandokill PIDper terminare il processo. Se il processo non si arresta correttamente, puoi usarekill -9 PIDper forzare la chiusura.
Puoi utilizzare il “Monitoraggio Attività di Sistema” per visualizzare e terminare i processi in modo più intuitivo, proprio come su Linux. Si trova in Applications > Utilities > Activity Monitor.
Dopo aver terminato il processo bloccato, è importante individuare la causa del blocco e prevenirne il ripetersi:
- Analizzare i Log: Controlla i log di sistema per eventuali messaggi di errore o avvisi correlati al processo bloccato.
- Monitorare le Risorse: Utilizza l’Activity Monitor per monitorare l’utilizzo delle risorse e individuare eventuali problemi di sovraccarico.
- Controllare lo Spazio su Disco: Assicurati di avere spazio su disco sufficiente disponibile, poiché la mancanza di spazio può causare problemi.
Seguendo questi passaggi, dovresti essere in grado di terminare i processi bloccati su macOS in modo efficace e risolvere eventuali problemi correlati. Ricorda di utilizzare i comandi di terminazione con attenzione e di eseguire eventuali azioni critiche con privilegi amministrativi quando richiesto.
