Vi è mai capitato di trovarvi con un computer lento? Se volete velocizzare Windows 10 e quindi rendere il sistema operativo più veloce, siete nel posto giusto, perchè oggi vi illustreremo dei Trucchi, Guide e Suggerimenti per farlo.
Velocizzare Windows 10 all’avvio
Partiamo prima di tutto da come velocizzare Windows 10 all’avvio, quindi ridurre il tempo di caricamento del sistema operativo all’accensione del PC. Il consiglio naturalmente è quello di acquistare un SSD invece che utilizzare un hard disk, vi cambierà la vita, ma se non potete o volete spendere per acquistare un SSD allora vi sono delle soluzioni gratuite via software.
Per velocizzare il caricamento di Windows 10 all’avvio del computer bisogna prima di tutto disattivare tutti i programmi che si eseguono all’accensione del PC. Alcuni programmi sono indispensabili, altri invece sono inutili, in quanto potete sempre caricarli quando ne avete bisogno.
Eseguire tanti programmi sopratutto quando si utilizza un Hard Disk non è il massimo, impiegherete svariati minuti per avviare il sistema operativo, per cui se volete disattivarli procedete come segue:
- Cliccate con il tasto destro del mouse sulla barra dello Start
- Cliccate con il tasto sinistro del mouse su Gestione Attività
- Cliccate con il tasto sinistro del mouse su Avvio
- Cliccate sul programma che non volete che venga caricato all’accensione del PC e cliccate poi su Disattiva
In questa schermata sono riportati tutti i programmi che vengono caricati all’accensione del computer, se ad esempio usate uTorrent, potete tranquillamente disattivarlo dalla lista, in questo modo non viene caricato ogni volta che accendete il PC, potete sempre lanciarlo manualmente quando ne avete bisogno.
Attenti naturalmente a cosa disattivate, evitate di disattivare programmi indispensabili!

Velocizzare Windows 10 dopo l’avvio
Ora che avete velocizzato il computer all’avvio, è tempo di passare a come velocizzare Windows 10 durante l’uso. Se riscontrate che il PC impiega tempo per eseguire programmi, aprire directory e cosi via dicendo, è probabilmente perchè utilizzate un Hard Disk invece che SSD.
Quando un Hard Disk è pieno, o se avete numerosi programmi installati, le prestazioni del PC ne risentono. Se non avete un PC da Gaming o comunque un computer dalle buone prestazioni, allora il consiglio è quello di procedere alla disattivazione degli effetti grafici di cui non avete bisogno.
Come accade nei giochi, anche all’interno del sistema operativo stesso potete decidere se optare per risoluzione, e quindi effetti visivi o prestazioni a discapito della qualità grafica. Per fare questo procedete come segue:
- Cliccate con il tasto destro del mouse sull’icona Questo PC o Risorse del Computer o Computer che trovate sul Desktop
- Cliccate con il tasto sinistro del mouse su Proprietà
- Cliccate su Impostazioni di sistema avanzate (sulla sinistra)
- Cliccate sulla scheda Avanzate (se non è già attiva)
- Cliccate su Impostazioni (sotto Prestazioni)
- Cliccate su Regola in modo da ottenere le prestazioni migliori
- Cliccate su Ok
Così facendo opterete per le prestazioni piuttosto che gli effetti grafici. Naturalmente dal suddetto menù potete sempre scegliere da voi quali effetti attivare oppure no.
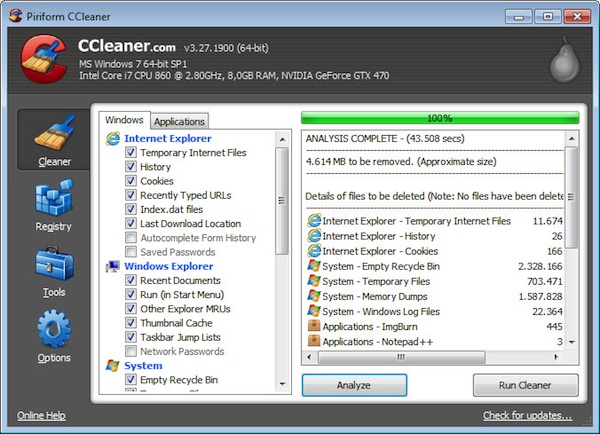
Come velocizzare Windows 10 con CCleaner
Se velocizzare Windows 10 nel modo descritto non è sufficiente per migliorare le prestazioni, allora non vi resta che affidarvi a programmi gratis come CCleaner, il quale come suggerisce il nome stesso permette di dare una bella ripulita al vostro computer, rimuovendo i file temporanei, fixando i file danneggiati e cosi via dicendo.
Il software è GRATIS e potete scaricarlo da QUI , naturalmente esiste anche la versione a pagamento che include maggiori funzionalità, ma vi possiamo assicurare che già con quella gratuita migliorerete le prestazioni del computer.
Una volta installato eseguitelo e procedete come segue:
- Cliccate su Analizza per analizzare il disco
- Cliccate su Avvia Pulizia
- Cliccate su Registro
- Cliccate su Trova problemi
- Cliccate su Ripara selezionati
A seguire vi riportiamo il nostro Video Tutorial:
Come ripulire i file temporanei in Windows 10
In Windows 10 è presente un comodo strumento che permette di ripulire il PC dai file temporanei, a seguire vi riportiamo la procedura da seguire:
- Cliccate sullo Start
- Digitate pulizia disco
- Cliccate sullo strumento Pulizia Disco con il tasto sinistro del mouse
- Scegliete il disco da ripulire e cliccate su Ok
- Cliccate su Pulizia file di sistema
- Scegliete nuovamente il disco e cliccate su Ok
- Selezionate tutto e cliccate su Ok
Tenete bene a mente che qui potete cancellare i file temporanei conservati da Windows 10 ad ogni aggiornamento, i quali vi permettono di tornare indietro in caso di problemi ma che occupano molti gigabyte sui vostri hard disk.

Come disinstallare i programmi cancellando tutti i file temporanei
Quando installate un programma in Windows 10, questi crea i file temporanei nel vostro PC, i quali resteranno anche dopo averli disinstallati. E’ importante quando disinstallate un programma, cancellare tutti i file temporanei per evitare che il PC si rallenti.
Non basta disinstallare un programma da Windows 10, per questo vi sono software gratis come REVO UNINSTALLER, i quali possono tornarvi utili allo scopo. Naturalmente il nostro consiglio è sempre quello di usare programmi che non richiedono installazione, i cosiddetti portatili o portable.
Se volete disinstallare un programma come si deve, cancellando tutti i file temporanei associati allora scaricate prima di tutto REVO UNINSTALLER, dopo di che lanciatelo, scegliete il programma da disinstallare e procedete con la disinstallazione avanzata.
A seguire vi riportiamo il nostro Video Tutorial:
Come rimuovere malware su Windows 10
A volte il PC è lento a causa di malware, virus, trojan, spyware ed altre minacce presenti al suo interno. Avere il PC ben protetto è importante, potete affidarvi a svariati antivirus GRATIS come AVG, Avira, Kaspersky, Avast e cosi via dicendo, ma se avete Windows 10 potete anche usare Windows Defender.
Se il PC è infetto da un malware esistono sostanzialmente 2 principali programmi che potrebbero tornarvi utili, il primo è AdwCleaner, il secondo è Malware Bytes. AdwCleaner esegue una rapida scansione ed elimina i malware, Malware Bytes invece è più avanzato e va più in profondità, sono comunque consigliati entrambi!
A seguire vi riportiamo il nostro Video Tutorial:
Come deframmentare il disco in Windows 10
Concludiamo con la deframmentazione del disco, procedimento molto importante e che vi consigliamo di fare almeno una volta a settimana. Quindi procedete come segue:
- Aprite Computer, Risorse del Computer o Computer sul Desktop
- Cliccate con il tasto destro del mouse sul disco da deframmentare
- Cliccate su Proprietà
- Cliccate su Strumenti
- Cliccate su Ottimizza
- Cliccate nuovamente sul disco da ottimizzare nella nuova schermata
- Cliccate su Ottimizza
Sempre con la medesima procedura, quindi con i punti da 1 a 4 potete anche verificare l’eventuale presenza di problemi nei dischi e risolverli.

