Vi è mai capitato di aggiornare Windows 10 per poi scoprire che Windows non parte al primo riavvio utile? Se vi trovate davanti la schermata nera all’avvio o dopo il login, allora siete nel posto giusto, oggi vedremo come risolvere la comparsa dello schermo nero in Windows 10.
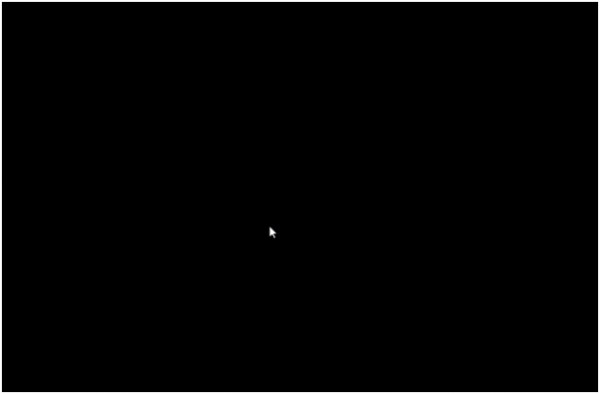
Come risolvere lo schermo nero in Windows 10 dopo il login
Lo schermo nero mostra solo il puntatore del mouse
- Premete CTRL + MAIUSC + INVIO sulla tastiera
- Selezionate il menu File
- Cliccate su Esegui una nuova attività
- Digitate explorer.exe
- Cliccate su Ok
- Riavviate il PC
In questo modo Windows 10 ottimizzerà il sistema operativo.
Windows 10 non parte a causa dalle periferiche
Potrebbe capitare che alcune periferiche dopo l’aggiornamento rechino problema al sistema operativo, in tale caso procedete come segue:
- Scollegate tutte le periferiche all’avvio di Windows 10
- Scaricate gli ultimi driver dal sito del produttore
Se non risolvete allora vi consigliamo di procedere con la modalità provvisoria di Windows 10 come segue:
- Cliccate su Start
- Selezionate la voce Arresta e tenete premuto il tasto MAIUC sulla tastiera
- Cliccate su Riavvia il sistema
Se avete eseguito la procedura correttamente allora vi troverete davanti una schermata blu, quindi procedete come segue:
- Cliccate su Risoluzione dei problemi
- Cliccate su Opzioni Avanzate
- Cliccate su Impostazioni di avvio
- Cliccate su Riavvia
- Premete il tasto F5 per entrare in modalità provvisoria
- Una volta in modalità provvisoria premete Windows + X sulla tastiera per accedere al panello di controllo
- Cliccate su Schermo
- Cliccate su Cambia le impostazioni dello schermo
Lo schermo nero di Windows 10 è causato dai driver della scheda video
Può capitare che dopo l’aggiornamento di Windows il sistema operativo resta con lo schermo nero a causa dei driver della scheda video che vanno aggiornati o ripristinati. Procedete dunque come segue:
- Lanciate Windows 10 in Modalità Provvisoria come vi abbiamo illustrato in precedenza
- Premete la combinazione Windows + X sulla tastiera
- Cliccate su Gestione dispositivi
- Cliccate 2 volte velocemente con il tasto sinistro del mouse su schede video
- Cliccate con il tasto destro del mouse sulla scheda grafica
- Cliccate con il tasto sinistro del mouse su Disinstalla
- Riavviate il PC
In questo modo i driver verranno scaricati e installati automaticamente al successivo riavvio.
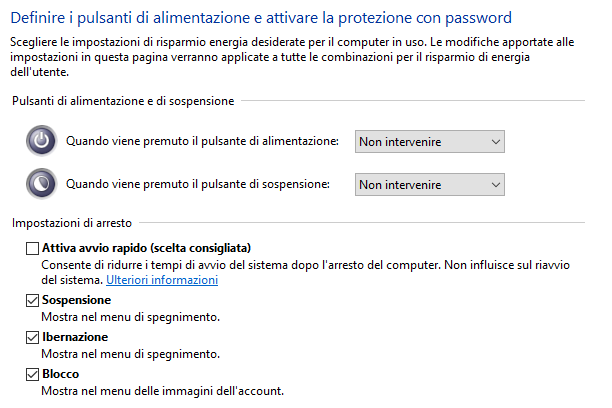
Disattivare l’avvio rapido di Windows 10
Un altro problema che potrebbe impedire il corretto avvio del sistema operativo risiede proprio nell’avvio rapido di Windows 10. Se il vostro PC non dispongono dei driver più recenti, l’utilizzo dell’avvio rapido potrebbe recarvi non pochi problemi.
Il nostro suggerimento è quello di procedere come segue:
- Lanciate Windows 10 in Modalità Provvisoria come vi abbiamo illustrato in precedenza
- Premete la combinazione Windows + X sulla tastiera
- Digitate powercfg.cpl
- Cliccate su Specifica comportamento pulsante di alimentazione
- Cliccate su Modifica le impostazioni attualmente non disponibili
- Cliccate su Attiva avvio rapido per togliere la spunta
- Cliccate su Salva cambiamenti
- Riavviate il PC
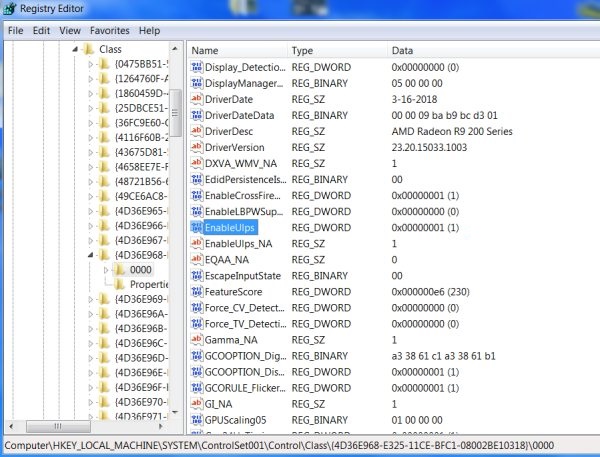
Windows 10 non parte a causa delle multi schede video
Se utilizzate un PC con più schede video, Windows 10 potrebbe non funzionare perchè non riesce a rilevare quella principale da utilizzare. Per risolvere il problema procedete come segue:
- Lanciate Windows 10 in Modalità Provvisoria come vi abbiamo illustrato in precedenza
- Premete la combinazione Windows + X sulla tastiera
- Digitate regedit
- Premete la combinazione CTRL + F
- Digitate EnableULPS
- Cliccate velocemente due volte sul file DWORD EnableULPS
- Impostate il valore su 0
- Ripetete la procedura su altri file EnableULPS
Lanciare Windows 10 con avvio pulito
Eseguire Windows 10 in modo pulito è importante, evitando dunque di caricare driver, servizi, programmi ed altro di obsoleto. Procedete come segue:
- Lanciate Windows 10 in Modalità Provvisoria come vi abbiamo illustrato in precedenza
- Premete la combinazione Windows + X sulla tastiera
- Digitate msconfig
- Disattivate tutti i programmi obsoleti su Avvio
- Riavviate il PC dopo aver cliccato su Ok
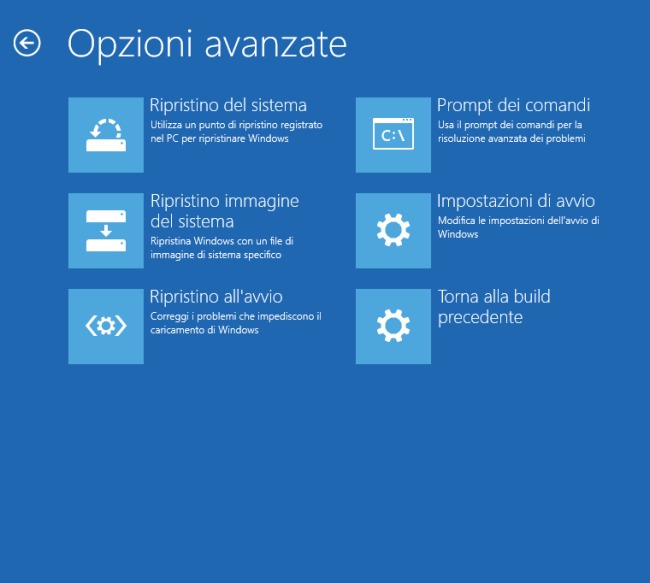
Come risolvere lo schermo nero in Windows 10 prima del login
Se Windows 10 non vi parte rimanendo su schermo nero prima del login, allora le procedure sono tutt’altre. Spegnete e riaccendete il PC tante volte fino a quando Windows 10 non intuirà che c’è un problema che impedisce l’avvio del sistema operativo, ponendovi di fronte la schermata di cui vi abbiamo parlato in precedenza, quindi procedete come segue:
- Cliccate su Opzioni Avanzate
- Cliccate su Risoluzione dei problemi
- Seguite la procedura guidata
Disattivare l’Avvio rapido
- Premete Windows + R una volta che avete lanciato Windows 10 in modalità provvisoria
- Digitate powercfg.cpl
- Cliccate su Specifica comportamento pulsanti di alimentazione
- Cliccate su Modifica le impostazioni attualmente non disponibili
- Cliccate su Impostazioni di arresto
- Cliccate su Attiva avvio rapido
Disattivare la scheda video integrata
- Lanciate Windows 10 in Modalità Provvisoria come vi abbiamo illustrato in precedenza
- Premete la combinazione Windows + X sulla tastiera
- Digitate devmgmt.msc
- Cliccate su Schede video
- Cliccate con il tasto destro del mouse sulla scheda video integrata
- Cliccate su Disabilita dispositivo
- Riavviate il PC
Aggiornare la scheda video
Se non risolvete provate ad aggiornare la scheda video come segue:
- Lanciate Windows 10 in Modalità Provvisoria come vi abbiamo illustrato in precedenza
- Premete la combinazione Windows + X sulla tastiera
- Digitate devmgmt.msc
- Cliccate su Schede video
- Cliccate con il tasto destro del mouse sulla scheda video integrata
- Cliccate su Aggiorna driver
- Cliccate su Cerca il software del driver nel computer
- Riavviate il PC al termine

Come abilitare le voci mancanti nel Menu di Ripristino
Se vi trovate nel Menu di Ripristino e notate che alcune voci sono assenti procedete come segue:
- Lanciate il suddetto menu accendendo e spegnendo il PC diverse volte fino a farlo comparire
- Cliccate su Opzioni avanzate
- Cliccate su Risoluzione dei problemi
- Cliccate su Opzioni Avanzate
- Cliccate su Prompt dei comandi
- Digitate bcdedit /set {bootmgr} displaybootmenu yes
- Digitate exit