Che cos’è NVIDIA Driver? Come si aggiornano i driver della scheda video? A cosa serve NVIDIA Geforce Experience e come si usa? Quest’oggi risponderemo a tutte le domande relative all’aggiornamento firmware della scheda video. Assicurarsi che sia installato l’ultimo firmware NVIDIA, nel caso naturalmente disponiate della scheda video in questione, è importante sia per il supporto di nuovi giochi che per risolvere eventuali problemi.
Come scaricare i driver NVIDIA?
La prima domanda a cui rispondere è come si scaricano i driver NVIDIA? Per ottenere gli nvidia driver windows 7 o per altre versioni di Windows, potete optare per due soluzioni:
- Scaricare i driver NVIDIA manualmente
- Scaricare i driver NVIDIA con Geforce Experience
Nel primo caso dovete procedere voi a scaricare gli nvidia driver windows 10, nel secondo caso potete affidarvi all’nvidia driver updater, un software ufficiale NVIDIA che consente di aggiornare driver scheda video, ottimizzare giochi, catturare schermo e così via dicendo.
Scaricare driver NVIDIA manualmente
Il primo metodo consiste nel andare in questo indirizzo, specificare che tipo di scheda video NVIDIA si possiede e cliccare su Ricerca, infine su Download Immediato per due volte, in questo modo viene scaricato il driver NVIDIA sul PC, quindi per installare driver NVIDIA dovrete procedere come un normale programma, eseguendo il file exe e seguendo la procedura guidata.
In questo caso sarete voi a scaricare i driver nvidia e installare driver nvidia, utile sopratutto nel caso in cui abbiate la necessità di tornare a un vecchio driver NVIDIA, quando magari un nuovo driver nvidia crea problemi di vario genere al vostro PC.
Scaricare driver NVIDIA con Geforce Experience
Il secondo metodo come detto è il consigliato, potete scaricare NVIDIA Geforce experience da questo indirizzo, cliccando su Scarica Ora. A questo punto vi basterà lanciare l’eseguibile e seguire la procedura guidata, effettuando l’accesso con il vostro account NVIDIA o Social, cliccando su Driver e infine su Scarica e poi su Installa, se volete potete anche abilitare download e installazione automatica dei driver attraverso le impostazioni:
- Cliccate sull’icona dell’ingranaggio
- Cliccate su Scarica automaticamente gli aggiornamenti dei driver e consentimi di scegliere quando installarli
Cliccando invece su Cerca aggiornamenti dalla scheda Driver, potete sapere se ci sono nuovi driver NVIDIA da scaricare e installare.
Come scaricare un vecchio driver NVIDIA?
Come detto se il nuovo driver NVIDIA crea problemi, potete sempre tornare ad un vecchio driver NVIDIA. Il software NVIDIA GeFroce Experience non permette il downgrade dei driver della scheda video, per questo dovete optare per il download e installazione manuale dei driver NVIDIA.
Nel caso non riuscitate a trovare il vecchio driver sul sito ufficiale NVIDIA potete sempre cercare su Google Nvidia Driver Download. Un altra possibile soluzione è quella di ripristinare il PC ad uno stato precedente, in questo modo i nuovi driver NVIDIA GeForce verranno disinstallati e sarà come non averli mai installati. Disinstallate i driver NVIDIA e poi procedete all‘installazione dei driver NVIDIA vecchi.
Tenete bene a mente che avviando NVIDIA GeForce Experience aggiornerete automaticamente i driver alla nuova versione, se avete attivato l’apposita opzione, quindi consigliamo prima di tutto di disattivarla, dopo di che di disinstallare i nuovi driver e installare i vecchi driver.
Risolvere l’errore Nvidia something went wrong try restarting
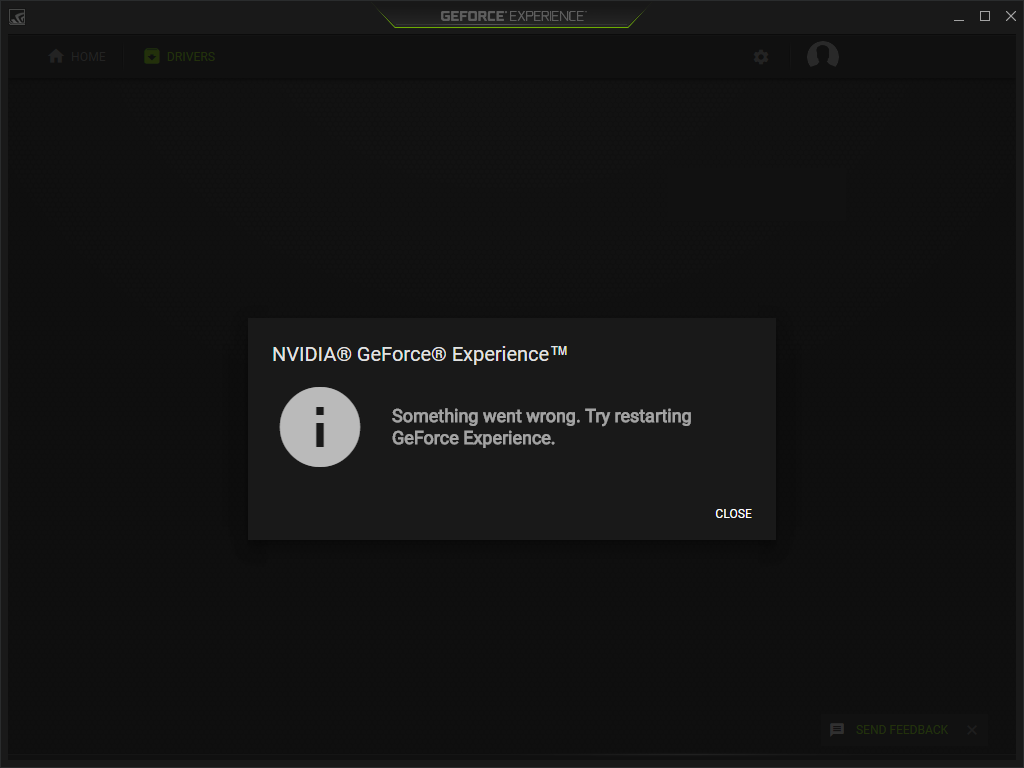
Potrebbe capitare che lanciando il software NVIDIA GeForce Experience questi restituisca l’errore Nvidia something went wrong try restarting, per risolverlo procedete come segue:
- Disinstallate NVIDIA GeForce Experience ed installate l’ultima versione che potete scaricare da QUI
- Cliccate sullo Start
- Digitate services.msc e lanciate l’eseguibile
- Individuate la voce NVIDIA Display Container e cliccate con il tasto destro del mouse su di essa e poi con il sinistro su Proprietà
- Assicuratevi che nella scheda Generale la voce “Tipo di Avvio” sia impostato su Automatico e cliccate su Applica e infine OK
- Cliccate con il tasto destro del mouse sulla stessa voce, ossia NVIDIA Display Container e con il sinistro cliccate su Avvia (nel caso in cui sia arrestato)
- Individuate la voce NVIDIA Telemetry Container e cliccate con il tasto destro del mouse su di essa e poi con il sinistro su Proprietà
- Cliccate sulla scheda Connessione
- Cliccate su Account Sistema Locale e poi su Applica e infine OK
- Cliccate sullo Start
- Digitate msconfig e lanciate l’eseguibile
- Cliccate su Servizi
- Assicuratevi che i servizi NVIDIA sopra citati siano in esecuzione
- Riavviate il PC
A questo punto potete aggiornare i driver NVIDIA con la procedura che conoscete e che vi abbiamo illustrato. Per aiutarvi a risolvere il problema, abbiamo pensato di realizzare un Video Tutorial che vi riportiamo di seguito:
Come aggiornare la scheda video NVIDIA su Linux
Aggiornare una scheda video NVIDIA su Linux può variare leggermente a seconda della distribuzione che stai usando, ma ecco una guida generale che può aiutarti:
Verifica il Tuo Hardware e la Versione Attuale
Prima di procedere con l’aggiornamento, è utile sapere quale scheda video NVIDIA hai e quale driver è attualmente installato. Puoi usare i seguenti comandi per ottenere queste informazioni:
lspci | grep -i nvidiaQuesto comando mostrerà le informazioni sulla tua scheda video NVIDIA.
Per verificare la versione del driver installato:
nvidia-smiOppure:
nvidia-settings --versionAggiungi il Repository NVIDIA (se necessario)
Alcune distribuzioni potrebbero avere un repository dedicato ai driver NVIDIA che include le versioni più recenti. Ecco come aggiungere il repository su alcune delle distribuzioni più comuni:
- Ubuntu / Debian: Aggiungi il repository
graphics-drivers:sudo add-apt-repository ppa:graphics-drivers/ppa sudo apt update - Fedora: Abilita il repository RPM Fusion:
sudo dnf install https://download1.rpmfusion.org/free/fedora/rpmfusion-free-release-$(rpm -E %fedora).noarch.rpm sudo dnf install https://download1.rpmfusion.org/nonfree/fedora/rpmfusion-nonfree-release-$(rpm -E %fedora).noarch.rpm - Arch Linux: I driver NVIDIA sono inclusi nei repository ufficiali di Arch. Puoi aggiornarli direttamente.
Aggiorna i Driver
Una volta aggiunto il repository (se necessario), puoi aggiornare i driver con i seguenti comandi:
- Ubuntu / Debian:
sudo apt update sudo apt install nvidia-driver-<version>Sostituisci<version>con la versione desiderata del driver. - Fedora:
sudo dnf install akmod-nvidia - Arch Linux:
sudo pacman -Syu nvidia nvidia-utils
Dopo l’installazione, potrebbe essere necessario configurare il driver NVIDIA. Di solito, il sistema lo gestisce automaticamente, ma puoi usare nvidia-settings per personalizzare le impostazioni.
Dopo aver installato i nuovi driver, riavvia il computer per assicurarti che tutte le modifiche abbiano effetto:
sudo rebootDopo il riavvio, verifica che i nuovi driver siano attivi:
nvidia-smiQuesto comando dovrebbe mostrarti la versione del driver NVIDIA installato e altre informazioni sulla tua scheda video.
- Supporto del Kernel: Assicurati che il tuo kernel Linux sia compatibile con la versione del driver NVIDIA che stai installando.
- Driver Proprietari vs. Open Source: Su alcune distribuzioni, i driver NVIDIA open source (
nouveau) sono installati di default. Se hai bisogno delle funzionalità avanzate dei driver proprietari, assicurati di rimuoverenouveaue installare i driver ufficiali di NVIDIA.
Se riscontri problemi durante l’installazione o l’aggiornamento, consulta la documentazione della tua distribuzione o il sito di supporto NVIDIA per ulteriori dettagli.

