Se avete appena acquistato un telefono Huawei e non sapete come fare uno screenshot, il classico stamp, siete nel posto giusto. I telefoni a volte hanno diverse combinazioni per fare le stesse cose, e magari sul precedente smartphone era semplice realizzare una copia dello schermo. Quindi mettetevi comodi e proseguite nella lettura perché vi fornirò tutte le informazioni di cui avete bisogno per poter utilizzare il nuovo telefono alla perfezione. Inoltre con Huawei, specialmente nei telefoni Top di Gamma, potrete effettuare lo stamp di un’immagine semplicemente bussando sul display dopo aver attivato le gesture nelle impostazioni del sistema.

Tasti screenshot Huawei
Anche se può sembrare complicato, in realtà la combinazione dei tasti per lo screenshot su Huawei è molto semplice. Basterà pigiare i tasti Volume Giù + Power (il classico pulsante di accensione / spegnimento). Quindi vi basterà aprire una pagina web o un’immagine magari su Pinterest e premere in contemporanea quei tasti per realizzare lo stamp dello schermo. Una volta realizzato lo screenshot comparirà un’anteprima come notifica di dimensione molto più piccola in basso a destra.
Se invece avete bisogno dello screenshot di un documento che supera la dimensione dello schermo, non c’è problema. Dovrete fare il classico screenshot come vi ho appena spiegato e successivamente tappa sul tasto “Schermata a scorrimento” (presente in basso a destra). In questo modo avrete lo stamp del documento per intero. Qualora abbiate un telefono Huawei con una versione precedente di Emui, vi basterà fare lo screenshot e cliccare subito dopo sulla piccola immagine che compare come notifica e successivamente pigiare il tasto “Schermata a scorrimento”. Questa funzionalità può essere utile se per esempio avete un intero documento da salvare, o anche per prendere un’immagine di alta definizione magari Wide. In questo modo non dovrete fare più screenshot e unirli, ma avrete con una piccola modifica la possibilità di averlo in un’unica immagine.
Metodo alternativo per lo screenshot
Esiste tuttavia un altro metodo per poter fare lo screenshot di un’immagine visualizzata su display e la procedura è semplicissima. Dovrete:
- Tappare sul “centro Notifiche” del sistema Android presente sul vostro telefono.
- Fare swipe dall’alto verso il basso.
- Tappare sull’icona denominata “Schermata”.
- Tappare sul tasto a forma di matita.
- Trascinare l’icona Schermata all’interno del riquadro in alto.
Ogni screenshot effettuato potrete trovarlo, se lo cercate in secondo momento, nell’album denominato “Schermate” recuperabile direttamente nella Galleria del vostro Smartphone.

Come fare screenshot utilizzando Gesture
Se il vostro telefono è dotato di tecnologia Knuckle Sense, potrete realizzare screenshot utilizzando le classiche gesture predisposte sullo smartphone Huawei. Solitamente questa tecnologia è presente sui telefoni top di gamma o nuovi modelli dotati di questa funzionalità ed è molto utile da utilizzare se volete fare degli screenshot veloci. Per attivare questa funzione sul telefono dovrete:
- Andare nelle “Impostazioni” di Android (icona a forma di ingranaggio).
- Tappare sulla voce “Smart” che troverete all’interno del menù.
- Tappare sulla voce “Smart Screenshot“.
- Impostare la levetta su ON dove fa riferimento al cattura schermo tramite gesture. Questo servirà per attivare la possibilità di realizzare stamp semplicemente bussando sul display.
In alternativa, sui alcuni telefoni dovrete:
- Andare nelle “Impostazioni” di Android (icona a forma di ingranaggio).
- Tappare sulla voce “Assistenza Intelligente“.
- Tappare sulla voce “Controllo del movimento“.
- Tappare sulla voce “Cattura una schermata“.
- Impostare la levetta su ON accanto alla voce “Schermata Intelligente“.
Una volta che è stata settata l’impostazione della gesture, vi basterà dare due colpetti al display per eseguire lo screenshot. Semplice no?

Come modificare screenshot Huawei
Se state pensando di poter modificare uno screenshot dopo averlo realizzato, c’è possibilità di farlo senza la necessità di utilizzare programmi di grafica esterni e impiegare del tempo per poter apportare delle correzioni ai vostri stamp. La modifica di uno stamp può essere molto utile se intendete nascondere delle parti dello screen o anche per dare evidenza solo ad una parte rispetto a tutta la schermata. La procedura per la modifica è la seguente:
- Fare lo stamp tramite l’utilizzo della gesture o con la combinazione di pulsanti Volume su + Power.
- Una volta che comparirà l’anteprima, tappare sul pulsante “Modifica” (voce situata in basso).
- Modificare lo screenshot utilizzando la schermata di editing a disposizione.
Tramite questa funzionalità potrete ritagliare la vostra immagine rimuovendo quindi l’indirizzo web dalla vostra immagine, utilizzare solo una piccola parte dello screenshot o anche la possibilità di censurare informazioni sensibili visibili in tutta la schermata. Inoltre potrete utilizzare alcuni strumenti che vi permetteranno di agire sull’immagine a mano libera e quindi, come un programma di grafica, cambiarne il colore o aggiungere degli elementi al vostro scatto. Potrete comunque, se non soddisfatti, cancellare la modifica semplicemente tappando sulla freccia a sinistra o utilizzare lo strumento gomma per cancellare le modifiche fatte.
Una volta completata la modifica, vi basterà tappare sull’icona ✓ o sull’immagine del disco per salvare lo scatto editato. In caso potrete anche condividerla tramite apposito pulsante di condivisione. Potrete inoltre modificare l’immagine anche in un secondo momento, andando a prenderla dalla galleria e cliccando successivamente sulla voce “Modifica”.
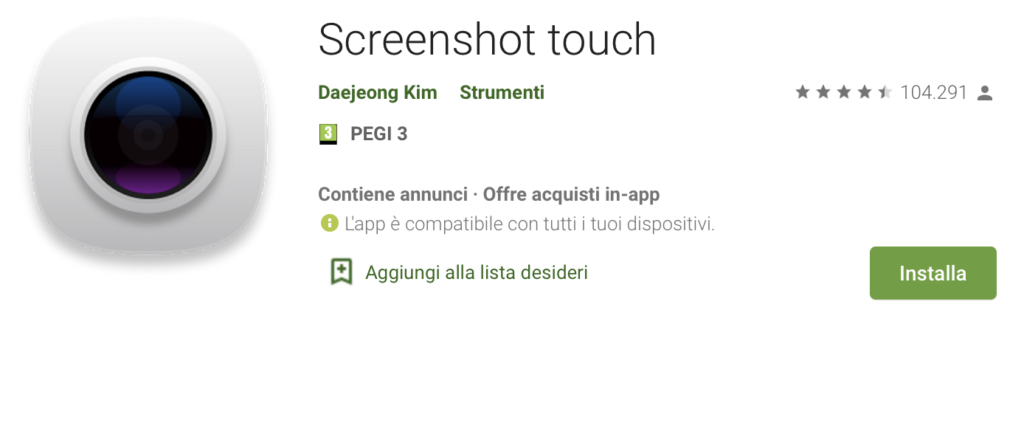
Screenshot con app esterne
Se volete qualche strumento aggiuntivo rispetto a quelli di default, esistono delle applicazioni che potrete scaricare dal Playstore e utilizzarle per fare gli screenshot ed editarli con strumenti aggiuntivi. Qui di seguito vi riportiamo alcune tra le più gettonate e presente sullo store di Google.
- Image Combiner: Questa app vi permetterà di unire più screenshot contemporaneamente lasciandovi la possibilità di decidere se unirli in verticale o in modo orizzontale.
- Screenshot Facile : App piuttosto semplice da utilizzare, vi basterà semplicemente aprire l’applicazione e avviare l’acquisizione. Con questo software potrete anche modificare i vostri scatti grazie alla sezione di editing provvista tra le funzioni.
- Screenshoot Touch: Vi permetterà di catturare un’immagine, impostarne la luminosità e tutto tramite apposito menù in alto.