Con l’arrivo della Fibra in città fino a poco tempo fa lasciate ad una ADSL 7 mega, il numero di streamer di videogiochi su Twitch è incrementato a dismisura, per questo oggi abbiamo deciso di condividere con voi tutto quello che c’è da sapere, dalle donazioni Paypal su Twitch all’installazione e configurazione di Widget, estensioni e utilizzo del software Streamlabs OBS.
Come registrarsi su Twitch e personalizzare il canale

Se avete intenzione di stremmare i vostri gameplay su Twitch, dovete prima di tutto registrarvi al servizio. Per registrarsi su Twitch, procedete come segue:
- Visitate la Home Page di Twitch da QUI
- Cliccate su Iscriviti
- Compilate il form con nome utente, data di nascita, password e indirizzo email, in alternativa potete accedere con il vostro account Facebook
- Completate la registrazione su Twitch tramite l’email di conferma, per la validazione dell’account
Congratulazioni, ora siete su Twitch! E’ tempo di personalizzare il canale Twitch, quindi procedete come segue:
- Cliccate sull‘icona del profilo in alto a destra
- Cliccate su Impostazioni
- Caricate immagine del profilo, banner profilo
- Date un nome ed una descrizione al canale Twitch
- Cliccate su Canali Video e caricate la foto da mostrare al pubblico quando il canale Twitch è offline
Procedete a questo punto con le restanti voci per configurare il canale Twitch.
Come fare streaming su Twitch

Una volta registrati e loggati, potete iniziare fin da subito a fare streaming su Twitch da PC, Xbox One e PS4, con la possibilità di fare streaming su Twitch dalla Nintendo Switch, smartphone o tablet Android e iOS, ma di questo vi parleremo più avanti.
Per fare streaming su Twitch vi sono sostanzialmente 2 modi, tramite la piattaforma stessa, ricorrendo all’applicazione ufficiale che potete scaricare dal Marketplace su Xbox One (su PS4 è già inclusa) oppure via software su PC,scaricando Stream OBS GRATIS, un programma che potrebbe davvero tornarvi utile (troverete la video guida a fine articolo).
Il software in questione vanta una serie di funzionalità molto interessanti, dall’utilizzo di svariati widget e temi alle donazioni paypal su Twitch e molto altro ancora, ma procediamo per gradi.
Fare Streaming su Twitch dalla Xbox One
- Recatevi sullo store e scaricate l’applicazione ufficiale di Twitch
- Lanciate il gioco che volete stremmare su Twitch
- Premete il pulsante Xbox sul controller (caratterizzato dall’icona Xbox)
- Premete A su Giochi e App
- Premete A su Crea un nuovo Gruppo
- Assegnate il nome al Gruppo
- Cercate l’applicazione Twitch, cosi facendo l’aggiungerete al gruppo per accedervi in qualsiasi momento rapidamente
- Quindi aprite il Gruppo da Giochi e App e lanciate Twitch
- Effettuate il login con i dati immessi al momento della registrazione su Twitch quindi user e password
- Premete A su Trasmetti
- Date un Titolo alla trasmissione
- Premete A su Impostazioni
- Scegliete se usare il microfono e il Kinect, settate il volume del microfono, la lingua dello streaming e la qualità dello streaming (su Xbox One è possibile stremmare max a 720p con Twitch)
- Premete B e poi A su Avvia trasmissione
- Premete B per tornare al gioco
Ora potete tenere sotto controllo lo Streaming su Twitch mentre giocate, tramite il badge presente nella parte inferiore, il quale indica il numero di spettatori, il tempo trascorso e se state utilizzando o meno Kinect e Microfono.
Fare Streaming su Twitch dalla PS4
- Lanciate il gioco che volete Stremmare su Twitch
- Premete il tasto Share o tenetelo premuto (a seconda delle vostre impostazioni)
- Premete X su Trasmetti gioco
- Premete X su Twitch
- Effettuate il login con il vostro account Twitch
- Scegliete se includere video e microfono e se visualizzare i messaggi degli spettatori sullo schermo
- Date un titolo alla Live e scegliete la qualità
- Scegliete se invitare gli amici che avete sul PSN a vedere la vostra live su Twitch e se condividerla su Twitter e Facebook
- Premete X su Inizia la Trasmissione
Sia su Xbox One che su PS4 potete utilizzare il microfono della Camera o Kinect oppure l’Headset connesso al Controller per parlare durante lo Streaming su Twitch. A differenza della Xbox One, su PS4 è possibile stremmare alla massima risoluzione.
Fare Streaming dalla Nintendo Switch, smartphone o tablet Android e iOS
Se volete trasmettere da una console o dispositivo che non prevede di per se la trasmissione su Twitch, non vi resta altro da fare che affidarvi ad un dispositivo esterno come l’Hauppauge HD PVR 2 (che potete acquistare su AMAZON), quindi procedete come segue :
- Collegate l’Hauppauge alla corrente, computer via USB, al televisore e al dispositivo dove volete trasmettere via HDMI
- Installate driver e software dell’Huppauge sul vostro PC (li trovate nel disco di installazione presente nella confezione o sul sito web ufficiale)
- Utilizzate programmi come Streamlabs OBS
Come configurare e utilizzare Streamlabs OBS per lo Streaming su Twitch
Streamlabs OBS è lo strumento che ogni buon streamer su Twitch deve avere e saper configurare ed utilizzare, oltre a permettervi di accedere ad una lunga serie di strumenti che vedremo tra poco, come anticipato consente anche di trasmettere su Twitch dalla Nintendo Switch, Android, iOS ed ogni altro dispositivo che normalmente non lo consente.
Prima di tutto scaricate ed installate Streamlabs OBS, potete trovarlo QUI, quindi cliccate su Download Beta, dopo di che lanciatelo ed eseguite il login con il vostro account Twitch, completando la procedura guidata fino a quando non vi troverete nella schermata principale del programma.
Di seguito vi riportiamo la configurazione completa del vostro canale Twitch tramite Streamlabs OBS:
- Cliccate su Dashboard (lo trovate in alto)
- Cliccate su Le mie donazioni (salvatevi il link che vedete, vi servirà per ricevere donazioni)
- Cliccate su Impostazioni delle Donazioni e cliccate su Paypal, dopo di che indicate la mail dove ricevere le donazioni
- Cliccate su Impostazioni (sempre da Le mie donazioni) e scegliete importo minimo, valuta e cosi via dicendo
- Cliccate su Impostazioni Account e collegate i vari Social come Facebook, Twitter, Mixer ecc
Ora avete il vostro canale Twitch configurato per ricevere donazioni e connesso ai Social. A questo punto proseguite come segue per configurare lo Streaming:
- Cliccate su Editor
- Cliccate su + (sotto Fonti)
Tramite la schermata che comparirà, potete decidere se trasmettere testi, video o audio, widget e tutto ciò che viene riprodotto in una finestra o dispositivo di cattura video.
In altre parole potete decidere se mostrare al pubblico immagini, video, testi con audio in riproduzione continua, quindi cliccate sulla voce desiderata e poi su Aggiungi, vedrete comparire la voce sotto Fonti.
Potete aggiungere quante Fonti volete, ogni Fonte può essere personalizzata con nome ed altri dettagli.
Esempio:
Se volete condividere un video ed una musica che vengono riprodotti all’infinito durante lo Streaming, facendo comparire una scritta, procedete come segue:
- Cliccate su + (sotto Fonte)
- Cliccate su Fonte Multimediale
- Cliccate su Aggiungi
- Date un nome alla Fonte e cliccate su Aggiungi Nuova fonte
- Cliccate su Sfoglia e cercate l’audio o il video che volete riprodurre
- Cliccate su Ripeti e su Fatto
Procedete allo stesso modo sia per Audio che Video, cosi facendo potete avere una Fonte che riproduce un video all’infinito ed un Fonte che riproduce Audio. Se volete inserire dei testi basta cliccare su + e su Testo (GDI+), infine su Aggiungi, ora potete creare il testo che volete trasmettere su Twitch.
Lo stesso discorso naturalmente è valido per tutte le altre voci, a seconda di ciò che volete trasmettere su Twitch. Di seguito vi riportiamo una breve descrizione per le principali funzionalità legate alla Fonte:
- Immagine: Mostra una foto a vostra scelta
- Fonte con Browser: Mostra un contenuto presente nel Browser
- Presentazione di Immagini: Utile per mostrare molteplici immagini
- Cattura Schermo: Utile per mostrare al pubblico l’intero schermo
- Cattura Gioco: Mostra solo il gioco in riproduzione su PC
- Cattura Audio in Entrata: Permette di riprodurre audio in entrata
- Fonte Multimediale: Permette di riprodurre audio e video
- Testo (GDI+): Permette di creare e mostrare testi durante lo streaming su Twitch
- Cattura Finestra: Permette di mostrare al pubblico solo una certa finestra
- Dispositivo di Cattura Video: Mostra al pubblico ciò che proviene dall’Hauppauge HD PVR 2 (ad esempio), come il gameplay dalla Switch, Android e iOS
- Cattura Audio in Uscita: Permette di riprodurre audio in uscita
Una volta importate nella Scena le Fonti che preferite, potete mostrarle o nasconderle al pubblico cliccando sull‘icona dell’occhio (situata accanto ad ogni voce) e decidere se tenere gli elementi bloccati sullo schermo cliccando sul lucchetto, o se spostarli per posizionarli dove preferite e ridimensionarli.
Dal menù Mixer (situato dopo Fonti) potete invece gestire i volumi, quindi decidere sia il volume di ogni sorgente che se disattivarli, ad esempio cliccando sull’icona dell’altoparlante accanto a Mic/Aux potete attivare o disattivare il microfono.
Ora che avete configurato tutto, cliccate su Vai Live per iniziare la trasmissione su Twitch. Verrà streammato in diretta ciò che avete deciso di mostrare al pubblico, quindi video, audio, immagini, finestra, schermo intero, il gioco su PC o un gameplay proveniente da una fonte esterna.
In qualsiasi momento cliccando sull’icona dell’occhio potete nascondere o mostrare i singoli elementi, mentre sugli altoparlanti disattivare o attivare il suono. Naturalmente per collegare lo smartphone o il tablet Android e iOS all’Hauppauge dovrete munirvi dell’apposito cavetto HDMI acquistabile su Amazon.
Come configurare ed utilizzare i Widget su Twitch con Streamlabs OBS
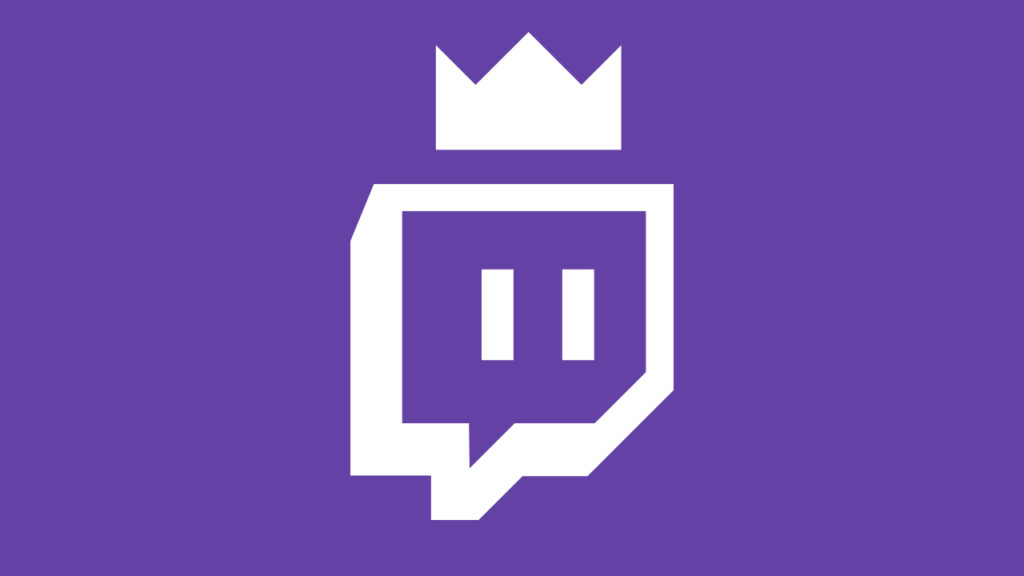
Oltre le Fonti di cui vi abbiamo parlato, potete mostrare al pubblico dei Widget, come una barra di progresso che mostra quante donazioni avete intenzione di raccogliere o quanti follower volete raggiungere, i commenti in tempo reale degli utenti o gli spettatori e molto altro ancora.
Quindi procedete come segue:
- Cliccate su Dashboard (da Streamlabs OBS)
- Cliccate sulle singole voci al di sotto del menù Widget per configurare i Widget, dopo di che attivateli come Fonti cliccando su + e selezionando il tipo di Widget da mostrare (come spiegato in precedenza)
Dal menù Widget troverete:
- Goals: Barre di progressi per donazioni, follower, abbonati ecc
- Stream Boss: Funzione interessante per coinvolgere gli spettatori assegnando ad uno di essi il ruolo di boss da sconfiggere durante la Live, tramite commenti, donazioni e altro è possibile ridurre la barra vitale
- Event List: Mostra in tempo reale i follower, gli abbonati e le donazioni
- Viewer Count: Mostra un contatore con il numero di follower, abbonati e spettatori
- Chatbox: Mostra la chat sullo schermo durante lo Streaming
Una volta scelti i widget e configurati, potete sia renderli accattivanti con i temi GRATIS che attivarli e quindi mostrarli al pubblico come spiegato per le Fonti.
Come attivare Twitch Prime GRATIS
Concludiamo con Twitch Prime. Il suddetto servizio è rivolto agli utenti che desiderano usufruire di particolari privilegi, viene richiesto il pagamento di 5 euro circa al mese, grazie ad AMAZON PRIME, potete usufruire di Twitch Prime GRATIS, quindi scaricare GIOCHI GRATIS ogni mese, abbonarvi ai canali Twitch GRATIS e molto altro ancora.
Quindi cliccate QUI ed effettuate il login con il vostro Account AMAZON PRIME, date il permesso e il gioco è fatto, ora potete usufruire di tutte le funzionalità riservate agli utenti TWITCH PRIME.
Come creare il tasto Donazioni PAYPAL su Twitch

Chi al giorno d’oggi non usa Twitch per i live streaming? E se ci fosse un metodo per ottenere degli introiti? Oggi vedremo come creare il tasto Donazioni PAYPAL sul proprio canale Twitch, per permettere a coloro che vi seguono di fare delle donazioni e quindi ripagare in parte il vostro intrattenimento.
Donazioni Paypal su Twitch? Si può fare!
Come sapete, il canale Twitch è personalizzabile e non solo esteticamente parlando con una copertina o una foto del profilo, ma anche introducendo pulsanti aggiuntivi visibili lateralmente o nella parte sottostante del canale, tra questi vi è il tasto Paypal, il quale una volta cliccato permette all’utente di ritrovarsi di fronte alla schermata per le donazioni.
La prima cosa da fare, è creare il pulsante per le donazioni Paypal, quindi procedete come segue:
- Visitate la pagina Pulsanti PayPal.
- Selezionate il tipo di pulsante che desideri creare.
- Compilate i campi obbligatori e clicca Crea nuovo pulsante.
- Trovererete il codice HTML da copiare
Ora che avete l’url della donazione, dovrete creare il pulsante su Twitch, quindi:
- Recatevi sul vostro canale Twitch
- Effettuate il login con i dati di accesso
- Nella home page del vostro canale, scendente in basso e cliccate su Modifica Riquadri ON
- Cliccate sul + per aggiungere un riquadro
- Digitate un titolo
- Cliccate su Add e selezionate una foto
- Incollate l’url copiato in precedenza nel campo Image links to
- Scrivete (se volete) una descrizione del pulsante
- Cliccate su Submit
- Cliccate su Modifica Riquadri Off per visualizzare il risultato
Ora che avete l’url della donazione, dovrete creare il pulsante su Twitch, quindi:
- Recatevi sul vostro canale Twitch
- Effettuate il login con i dati di accesso
- Nella home page del vostro canale, scendente in basso e cliccate su Modifica Riquadri ON
- Cliccate sul + per aggiungere un riquadro
- Digitate un titolo
- Cliccate su Add e selezionate una foto
- Incollate l’url copiato in precedenza nel campo Image links to
- Scrivete (se volete) una descrizione del pulsante
- Cliccate su Submit
- Cliccate su Modifica Riquadri Off per visualizzare il risultato
Ci teniamo a precisare che la guida non ha niente a che vedere con le donazioni Twitch che solitamente vedete durante una live streaming. Se vi è capitato di assistere ad un evento live di qualche noto Youtuber, avrete sicuramente notato il numero delle donazioni in corso, di quello vi parleremo prossimamente. Per ora grazie al nostro tutorial, potete offrire a coloro che vi seguono, la possibilità di inviarvi delle donazioni.
Come configurare e usare il BOT nella Chat su Twitch
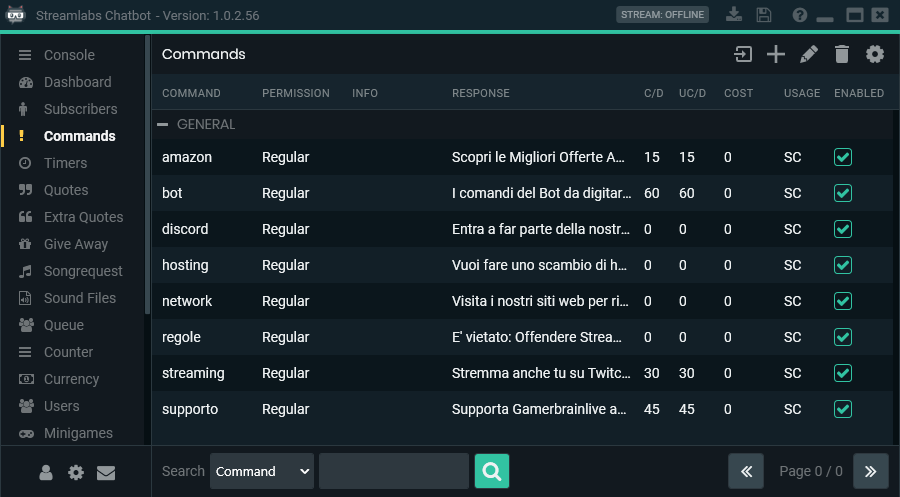
Aggiungi titoloCome configurare e usare il BOT nella Chat su Twitch
Quest’oggi proseguiamo con i Tutorial su Twitch parlandovi dei Bot per la Chat, i quali potrebbero tornarvi utili se volete pubblicizzare il vostro link AMAZON, invitare gli utenti ad abbonarsi al canale Twitch e quanto altro ancora.
Come creare, configurare ed utilizzare un Bot nella Chat su Twitch
Prima di tutto dovrete recarvi sul sito web ufficiale cliccando QUI e scaricare il software Chatbot, dopo di che installatelo, lanciatelo ed effettuate l’accesso con il vostro Account Twitch, sia per utilizzare il programma che per permettere al Bot di entrare nel vostro canale Twitch.
Fatto questo per utilizzare il Bot è molto semplice:
- Cliccate su Commands
- Cliccate sull’icona del + in alto a destra
- Digitate in command il comando che gli utenti dovranno digitare in chat per ricevere risposta
- Digitate in response il messaggio che volete che l’utente visualizzi digitando il comando da voi indicato
- Ripetete la procedura per ogni comando
In questo modo potrete creare un Bot con tanti comandi, come nel nostro caso (vedere Video a fine articolo). Se volete che il Bot pubblichi automaticamente i messaggi, non vi resta che cliccare su Timers e indicare il tempo, da settare anche all’interno di ogni comando. Semplice non trovate?
A cosa servono i Punti Canale e come si usano
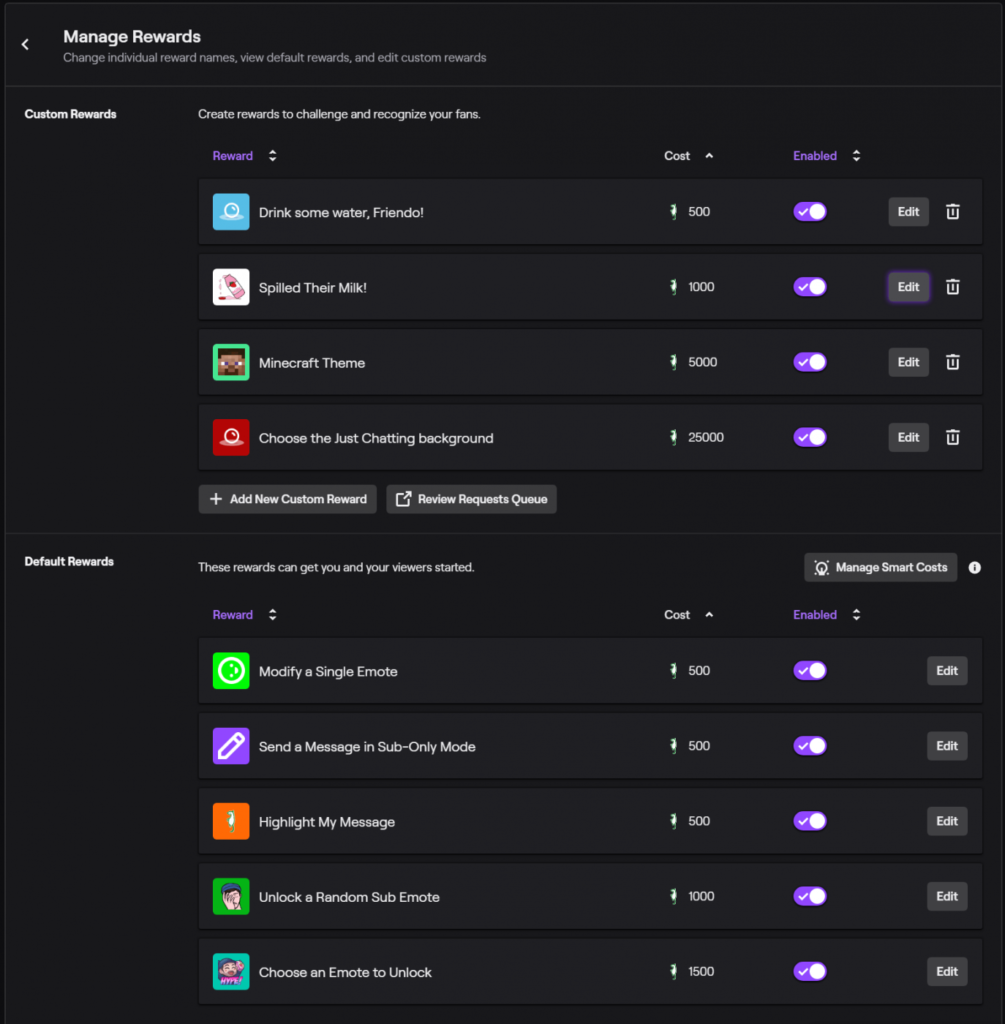
Attirare spettatori, follower e abbonati in un canale Twitch non è semplice, la domanda che dovete porvi è “perchè qualcuno dovrebbe vedervi?” oppure “cosa offrire che altri non hanno?”. Vi siete mai chiesti perchè qualcuno dovrebbe decidere di seguirvi, abbonarsi e supportarvi economicamente parlando?
Oggi non siamo qui per dirvi come creare un canale di successo su Twitch, ma per fare chiarezza su una recente funzionalità, pensata proprio per spingere gli utenti a seguirvi, ad essere attivi, a partecipare alla vostre diretta, ossia i Punti Canale. Sicuramente vi sarà capitato ameno una volta di raccogliere dei punti al benzinaio, supermercato o altrove per ottenere dei premi in cambio no?
Spendendo un certo ammontare di denaro con carburante, spesa e cosi via dicendo, si accumulano punti da scambiare per dei premi, il discorso su Twitch è molto simile, ma chiaramente non viene richiesto del denaro, o meglio, vi è possibilità di investire in tal senso e presto vi spiegheremo in che modo.
I Punti Canale sono appunto dei punti che lo spettatore, follower o abbonato accumula compiendo delle azioni, come ad esempio seguendo il canale, abbonandosi a pagamento o gratuitamente se si usa Amazon Prime, vedendo le dirette live e cosi via dicendo.
Ma a cosa servono i Punti Canale, in che modo e con cosa è possibile scambiarli? Questo ovviamente dipende unicamente dal creatore del Canale. Twitch mette a disposizione una serie di premi di default che possono essere attivati o meno e personalizzati, in alternativa potete anche crearne di vostri.
I Punti Canale permettono agli spettatori ad esempio di sbloccare emoticon esclusive da usare nella chat, mettere in evidenzia il proprio messaggio, obbligare lo streamer a bere dell’acqua in diretta, influire sul gameplay, e cosi via dicendo, le possibilità sono infinite.
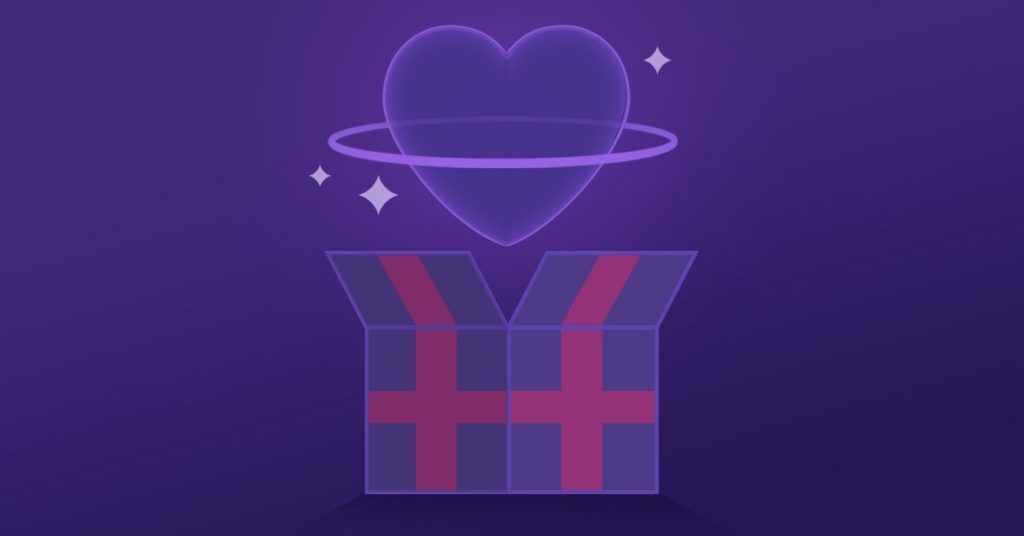
Se siete Streamer potete ad esempio creare delle ricompense come “Non usare armi in gioco” oppure “Ti seguo, ti hosto, ti spammo” e cosi via dicendo. In altre parole potete offrire ai vostri spettatori, follower e abbonati la possibilità spendendo un certo ammontare di Punti, di essere spammati, seguiti, hostati e cosi via dicendo.
Ovviamente questo è solo un esempio, se giocate a Fortnite potete ad esempio impostare delle Ricompense come “usa solo lo Strumento raccolta” oppure “non costruire”, cose di questo tipo. Ogni ora gli utenti accumuleranno 200 punti all’incirca, con la possibilità di ottenerne 300 fin da subito seguendo il canale e compiendo molte altre azioni.
Si sa che per crescere bisogna investire, un consiglio che vogliamo darvi è magari quello di acquistare KEY di giochi da mettere come premio dopo aver ottenuto un certo numero di punti, in questo modo invogliate gli spettatori a seguirvi e vedere le vostre live, incrementando in follower.
Purtroppo però i Punti Canale sono disponibili solo per Affiliati e Partner, il che significa che se avete aperto un canale di recente, non potete usufruire di questa funzionalità, in caso contrario ecco come configurare e personalizzare i Punti Canale su Twitch.
- Visitate il vostro canale Twitch
- Cliccate sull’icona del canale in alto a destra
- Cliccate su Dashboard Autore
- Cliccate sull’icona ad hamburger sulla sinistra
- Cliccate su Community
- Cliccate su Punti Canale
- Cliccate su Attiva Punti Canale
- Cliccate su Gestisci Sfide e Ricompense
Da qui potete attivare e personalizzare le sfide di default, scegliere quelle ideate da Twitch o crearne di vostre su Aggiungi ricompensa personalizzata, avete la possibilità di indicare titolo, numero di punti ed eventuale icona, scaricabili da una raccolta messa gratuitamente a disposizione da parte di Twitch o in alternativa importabili esternamente.
A questo punto durante una live, chi vi seguirà, si abbonerà, osserverà la vostra live, accumulerà punti da spendere per una delle ricompense da voi scelte, cliccando sull’icona dei Punti Canale.
Guida alla nuova interfaccia per i Video
Se trasmettete Gameplay in Streaming su Twitch, vi sarete sicuramente accorti dell’introduzione di una recente novità per quanto riguarda i propri video, ossia un Layout che consente a spettatori, follower e abbonati di trovare più facilmente e velocemente un determinato Video trasmesso in precedenza.
Twitch: Guida al nuovo Layout Video
Prima di illustrarvi le novità della nuova interfaccia Video e come funziona, vogliamo riportarvi di seguito alcune FAQ che potrebbero tornarvi utile:
Come conservo le trasmissioni al termine delle dirette su Twitch?
- Effettuate l’accesso a Twitch con il vostro Account
- Cliccate sull’icona del canale in alto a destra
- Cliccate Dashboard
- Cliccate su Canale
- Abilitate la voce Archivia le trasmissioni precedenti
Come conservo i video sul canale Twitch per sempre?
- Effettuate l’accesso a Twitch con il vostro Account
- Cliccate sull’icona del canale in alto a destra
- Cliccate su Video Producer
- Cliccate su Metti in Evidenza (localizzato sul Video che volete salvare)
- Scegliere quale porzione del video salvare e confermate
Come rendo le trasmissioni precedenti riservate agli abbonati del canale?
- Effettuate l’accesso a Twitch con il vostro Account
- Cliccate sull’icona del canale in alto a destra
- Cliccate su Dashboard
- Cliccate su Affiliato
- Abilitate la voce Archivi riservati agli abbonati
Come creo e aggiungo un video ad una raccolta?
- Effettuate l’accesso a Twitch con il vostro Account
- Cliccate sull’icona del canale in alto a destra
- Cliccate su Video Producer
- Cliccate sui 3 puntini (localizzato sul Video interessato)
- Cliccate su Aggiungi a – Raccolte
- Digitate il nome della Raccolta per crearla oppure selezionate una di quelle create in precedenza per aggiungere il video
Una volta che avete attivato l’archiviazione delle trasmissioni , le avete salvate per sempre nel vostro canale Twitch e suddivise per Raccolta, non vi resta altro da fare che ordinare le migliori Raccolte (30 totali consentite) nella nuova interfaccia per consentire a follower, abbonati e spettatori di trovare velocemente i video desiderati.
Quindi cliccate su Video (nella home page del vostro Canale Twitch), per accedere alla nuova interfaccia, dopo di che seguite il Video Tutorial da noi realizzato.
Come esportare video da Twitch a Youtube
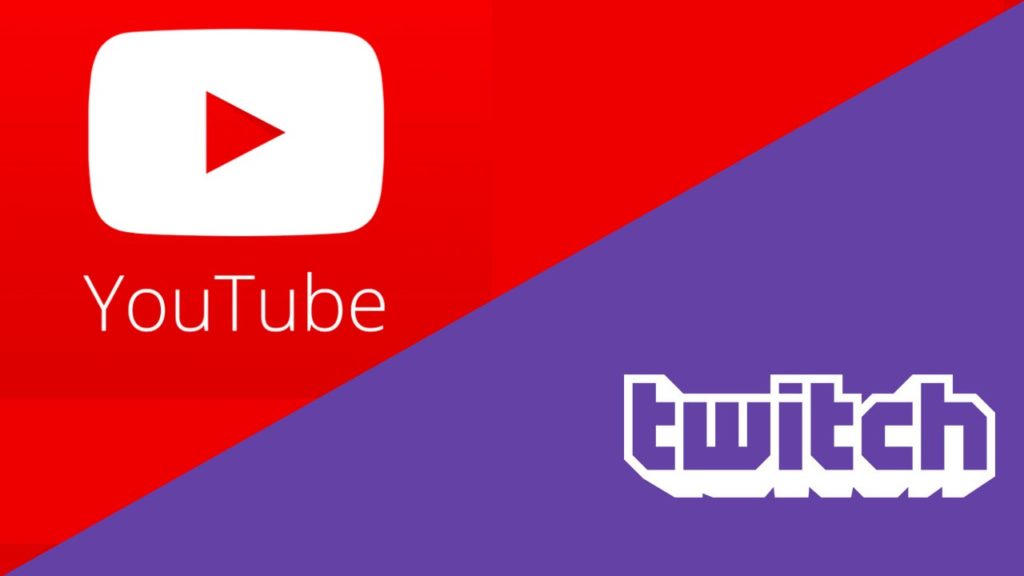
Se utilizzate Twitch e Youtube per trasmettere e condividere Gameplay in Streaming, allora l’articolo che vi proponiamo quest’oggi potrebbe tornarvi utile, in quanto vi spiegheremo passo passo Come esportare video da Twitch a Youtube.
Esportare video da Twitch a Youtube con pochi clic
Se trasmettete Gameplay in Streaming su Twitch e volete condividerli su Youtube al termine degli stessi, evitando di scaricare il video e caricarli manualmente su Youtube, quindi risparmiando tempo, banda e spazio sui vostri hard disk, tutto quello che dovete fare è procedere come segue:
- Effettuate l’accesso al vostro canale Twitch
- Cliccate sull’icona del canale in alto a destra
- Cliccate su Impostazioni
- Cliccate su Collegamenti
- Stabilite la connessione con il vostro canale Youtube
- Cliccate nuovamente sull’icona del canale in alto a destra
- Cliccate su Dashboard
- Cliccate su Canale (sulla sinistra, sotto Impostazioni)
- Assicuratevi di abilitare la voce Archivia le trasmissioni precedenti
- Cliccate su Video Producer (sulla sinistra, sotto Video)
- Scegliete il video da esportare su Youtube e cliccate sui 3 puntini
- Cliccate su Esporta dal menù a tendina
- Date un nome, descrizione, tag e scegliete se rendere il video pubblico/privato e se ritagliarlo in più parti da 15 minuti
- Cliccate su Esportazione
Fatto questo il video da voi indicato verrà esportato nel vostro canale Youtube. La procedura potrebbe richiedere diversi minuti oppure ore a seconda della lunghezza e dimensione del video. A seguire il nostro Video Tutorial
Twitch: Quale Bitrate utilizzare e come configurarlo
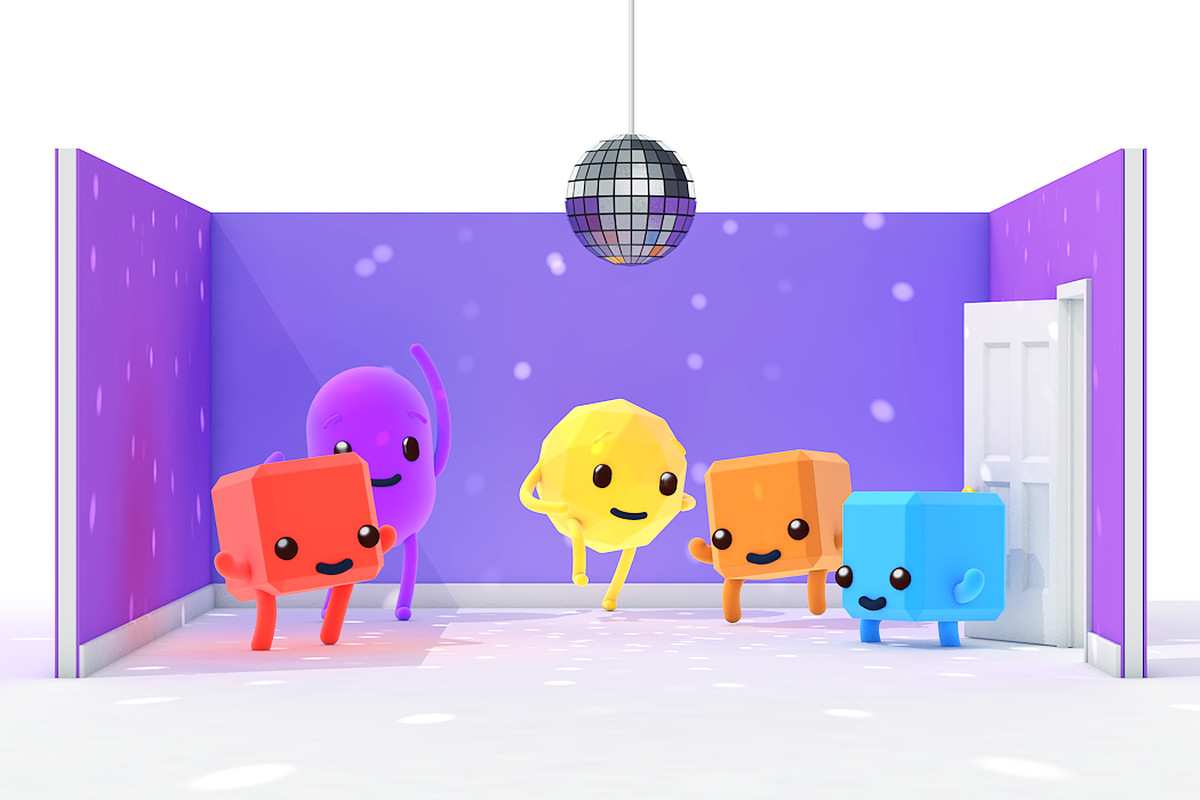
Se avete intenzione di trasmettere su Twitch, bisogna tenere mente a mente che maggiore è l’Upload fornito dal Service Provider e migliore è la qualità del video che offrite ai vostri spettatori. Ma come si configura il Bitrate e quale valore bisogna impostare? Scopriamolo insieme.
Se trasmette da Xbox One o PS4, il Bitrate viene settato in modo automatico a seconda della qualità che selezionate, naturalmente se non avete abbastanza Upload e settate 1080, rischiate di trasmettere un video in alta qualità ma soggetto a continui cali di frame rate, resa grafica o addirittura blocchi improvvisi della live.
A seguire vi riportiamo i valori in Bitrate da settare a seconda della Risoluzione che volete trasmettere su Twitch:
- 1080p e 60 fps: Bitrate tra 4500 to 6000 kbps
- 720p e 60 fps: Bitrate tra 3500 e 5000 kbps
- 480p e 60 fps: Bitrate tra 1500 e 3000 kbps
- 1080p e 30 fps: Bitrate tra 3500 e 5000 kbps
- 720p e 30 fps: Bitrate tra 2500 e 4000 kbps
- 480/360/240: Bitrate tra 400 e 1200 kbps
Potete modificare il Bitrate da Stream Labs OBS, non vi resta altro da fare che recarvi nelle Impostazioni (cliccando sull’icona dell’ingranaggio) e impostare il valore corrispondente alla risoluzione scelta nella scheda Output alla voce Video Bitrate.
Se ad esempio avete 3 MEGA in upload, potete trasmettere a 720p e 60 fps, se avete 8 MEGA in su potete trasmettere a 1080p e 60 fps, se invece avete un valore basso in Upload, non vi resta che puntare sui 720p e 30 fps o 480p e 60 fps.
Come trasmettere le repliche sul canale
Quando il canale Twitch è OFFLINE, c’è chi si affida ad un’immagine che mostra la scritta OFFLINE con link a contatti, siti web o messaggi vari, chi invece preferisce trasmettere di continuo, offrendo la possibilità agli spettatori, di rivedere le repliche di vecchie trasmissioni.
Naturalmente gli spettatori online durante le repliche non vengono conteggiati da Twitch per l’Affiliazione o Partnership, ma per lo meno in vostra assenza, potete guadagnare qualche Follower in più, oltre che aumentare il contatore delle visualizzazioni complessive.
Chiunque può attivare la riproduzione delle repliche di vecchie trasmissioni su Twitch quando il canale è Offline, l’importante naturalmente è disporre di video a sufficienza per coprire un certo numero di ore, se non volete evitare di trasmettere sempre lo stesso video di continuo.
Quindi una volta che avete realizzato un certo numero di video, assicuratevi prima di tutto di consultare il nostro articolo Twitch: Come conservare le trasmissioni precedenti per sempre, cosi facendo Twitch non cancellerà i video ma resteranno sul canale, dopo di che procedete come segue:
- Recatevi su Twitch (sul vostro canale)
- Cliccate sull’icona in alto a destra (foto del canale)
- Cliccate su Dashboard
- Cliccate su Live
- Cliccate su Repliche
- Cliccate su Aggiungi Video
- Scegliete i video dalla lista (potete anche cercarli)
- Cliccate su Avvia replica
Potete aggiungere quanti video desiderate, in alternativa potete procedere come segue:
- Recatevi su Twitch (sul vostro canale)
- Cliccate sull’icona in alto a destra (foto del canale)
- Cliccate su Video Producer
- Cliccate sui 3 puntini accanto al video che volete riprodurre come replica
- Cliccate su Aggiungi A > Coda delle repliche
- Cliccate su Live
- Cliccate su Repliche
- Cliccate su Avvia replica
Quando il vostro canale è OFFLINE, verranno automaticamente trasmessi i video da voi selezionati, comodo non trovate?
Come impostare i Widget nelle trasmissioni Live Streaming
Utilizzare i Widget durante le Live Streaming su Twitch non può far altro che bene alla vostra trasmissione. I Widget sono degli utili strumenti che potrebbero tornare utili sia a voi che agli spettatori.
Esistono Widget di vario tipo, da quelli pensati per invogliare gli spettatori a iscriversi al canale o donare, che Widget per intrattenere il pubblico durante le Live Streaming con minigiochi ed altre attività.
Possiamo dividere i Widget in 2 categorie: Attivi e Passivi. I Widget attivi sono quelli con i quali è possibile interagire e vanno collocati generalmente al di sotto del player, non necessitano di software esterni e sono pensati per intrattenere il pubblico.
I Widget passivi invece sono quelli presenti nel Player stesso durante le Live Streaming, come il contatore dei Follower, la barra delle donazioni, il logo del canale e cosi via dicendo. A differenza dei Widget attivi che sono visibili al di sotto del Player, quelli passivi vengono catturati assieme al gameplay durante la trasmissione, per tanto al termine della stessa ve li ritroverete anche nella replica.
Come attivare i Widget attivi su Twitch
Per attivare i Widget attivi tutto quello di cui avete bisogno è un account su Twitch, quindi procedete come segue:
- Effettuate l’accesso al vostro Twitch
- Cliccate sull’immagine del canale in alto a destra
- Cliccate su Dashboard
- Cliccate su Estensioni
- Spostate il cursore del mouse sull’estensione che volete e poi cliccate su Installa
Dalla scheda Estensioni cliccando su “Le Mie Estensioni“, potete accedere ai Widget installati in precedenza e configurarli. Alcuni Widget o Estensioni vanno configurati, altri invece sono autonomi. Una volta installati e configurati, procedete come segue:
- Recatevi sulla pagina principale del vostro canale (dove è presente il Player)
- Cliccate su Modifica Riquadri
- Cliccate sul +
- Cliccate su Riquadro Estensione
- Tornate nella schermata delle Estensioni
- Aprite l’estensione che volete visualizzare come Riquadro
- Cliccate su Attiva e poi su Imposta come Componente 1 (se cliccate su Overlay verrà mostrato sul Player), naturalmente se avete creato più riquadri, dovrete indicare il numero dove visualizzarlo
Se volete disinstallare un Widget attivo vi basterà cliccare sull’icona del cestino e poi su Disinstalla. Questo tipo di Widge è visibile solitamente solo da PC e non dai dispositivi mobile.
Come attivare i Widget passivi su Twitch
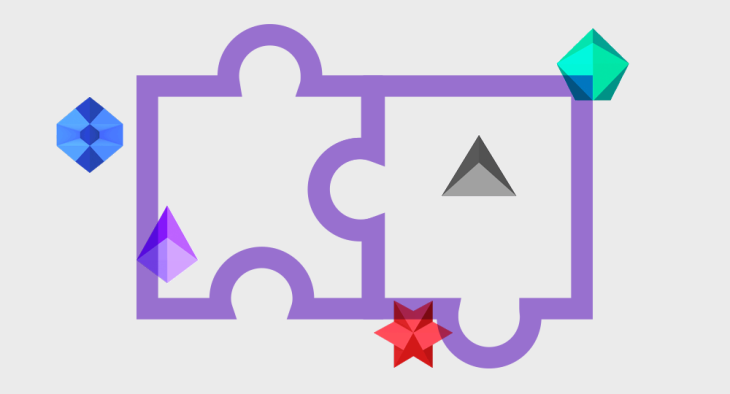
Veniamo ora ai Widget passivi, che sono quelli più utilizzati non solo da noi ma anche dalla maggior parte degli Streamer sulla piattaforma. Con i Widget passivi potete mostrare al pubblico durante le vostre trasmissioni:
- La barra di progresso dei Follower o Donazioni
- Un logo animato o statico
- Animazioni quando qualcuno si iscrive al vostro canale o dona una certa somma di denaro
- La chat a schermo
- Il contatore degli spettatori
- e molto altro ancora
Una volta effettuato l’accesso con il vostro account Twitch, vi basterà procedere come segue:
- Cliccate su Dashboard
- Cliccate sul Widget che volete attivare (ad esempio Finestra di Avviso, se volete mostrare appunto degli avvisi su schermo in tempo reale)
- Configurate il Widget come preferite e salvate
- Cliccate su Editor
- Cliccate su + (sotto FONTI)
- Scegliete il Widget che volete mostrare
- Attivatelo cliccando sull’icona dell’occhio
Per spostarlo nella scena dove preferite, assicuratevi che il lucchetto sia aperto, quindi nel caso sia chiuso, cliccate sull’icona dello stesso. Semplice non trovate? Potete mostrare al pubblico durante la trasmissione, il numero di Follower che avete al momento e quelli da voi richiesti per raggiungere un obiettivo (stesso discorso per le donazioni), una breve animazione se qualcuno dona o diventa un Follower, il vostro logo in bella mostra o uno sponsor e molto altro.
Concludiamo informandovi che su Temi potete scaricare numerosi TEMI GRATIS per i vostri Widget, allo scopo di personalizzare al meglio le Estensioni, dando uno stile unico e accattivante, provare per credere.
Come conservare le trasmissioni precedenti per sempre
Esiste un modo per evitare che Twitch cancelli le trasmissioni, conservandole nel proprio canale per sempre. Quest’oggi vi sveleremo tutto quello che c’è da sapere a riguardo, guidandovi passo passo nella conservazione perenne delle vecchie trasmissioni.
Se avete intenzione di creare delle Raccolte su Twitch per conservare i vostri gameplay, allora procedete come segue:
- Effettuate l’accesso a Twitch
- Cliccate sull’icona del vostro canale in alto a destra
- Cliccate su Video Producer
- Cliccate su Evidenzia (accanto ad ogni video)
- Selezionate l’intero video (se naturalmente volete conservarlo tutto), quindi spostate la barra gialla inferiore sia all’inizio che alla fine (da entrambe le direzioni)
- Cliccate su Contenuto in Evidenzia
Entro pochi secondi vedrete apparire in Video Producer un duplicato del video evidenziato, avrete dunque sia il video “trasmissione passata” che il video “in evidenzia”, quindi cancellate la trasmissione passata e conservate solo la copia in evidenzia.
Ora potete creare le Raccolte e aggiungere i video per catalogare le vostre trasmissioni,permettendo agli spettatori di ritrovare i vecchi video più facilmente e velocemente. Inutile dire che per conservare le trasmissioni dovete attivare l’apposita voce, quindi procedete come segue:
- Effettuate l’accesso a Twitch
- Cliccate sull’icona del vostro canale in alto a destra
- Cliccate su Dashboard
- Cliccate su Canale (sotto la voce Impostazioni)
- Abilitate la voce Archivia le Trasmissioni Precedenti
Se volete creare le raccolte vi sono due modi:
METODO 1
- Effettuate l’accesso a Twitch
- Cliccate sull’icona del vostro canale in alto a destra
- Cliccate su Dashboard
- Cliccate su Raccolte
- Date il nome alla raccolta e cliccate su Crea Raccolta
METODO 2
- Effettuate l’accesso a Twitch
- Cliccate sull’icona del vostro canale in alto a destra
- Cliccate su Video Producer
- Cliccate sui 3 puntini accanto al video che volete aggiungere ad una raccolta
- Cliccate su Aggiungi a e poi Raccolte
- Date un nome alla raccolta e cliccate su Crea Raccolta
Per aggiungere i video alle Raccolte basta procedere allo stesso modo, solo che invece di creare una nuova raccolta selezionate una di quelle già esistenti. Se volete dare più visibilità ai video non dimenticate di compilare i vari campi, ossia descrizione, tag, miniatura e date un titolo accattivante al video.
Come monetizzare con Twitch
Twitch è un servizio GRATUITO che permette di trasmettere in Streaming Gameplay e non solo. 4 sono sostanzialmente le cose di cui uno Streamer deve preoccuparsi:
- Follower: Utenti che decidono di seguire il canale per restare aggiornati sulle nuove LIVE
- Abbonati: Utenti che decidono di abbonarsi a pagamento al canale, per usufruire di speciali agevolazioni
- Visualizzazioni: Si suddividono in Live e Repliche, nel primo caso vengono sommate tutte le visualizzazioni, mostrando il totale che il canale ha raggiunto, nel secondo invece come accade su Youtube sono legate ai singoli video
- Spettatori: Il numero di utenti che decide di seguire in tempo reale le vostre Trasmissioni
Il compito di uno Streamer è quello di tramutare un visitatore in follower e successivamente in abbonato. In che modo? Presto detto! Per convincere un visitatore a diventare un Follower:
- Interagite con il pubblico tramite la chat testuale o vocalmente se mentre giocate non potete digitare messaggi, rendere partecipi i visitatori è importante
- Offrite contenuti esclusivi o in modo differente dalla massa, la domanda da porsi è “perchè un utente dovrebbe preferire voi ad altri?”
- Proporre dei GIVEAWAY dove mettete in palio giochi, gadget, sconti ed altro ancora ai Follower o a coloro che partecipano
Il primo passo per monetizzare con Twitch è proprio quello di avere il maggior numero di Follower attivi, ossia coloro che non solo decidono di seguirvi ma che sono disposti a vedere le vostre trasmissioni in diretta.
L’unico modo per monetizzare con Twitch se vi siete appena registrati a servizio, è quello di convincere gli utenti a farvi delle donazioni con PAYPAL, se riuscite a raggiungere i requisiti richiesti dal servizio per l’Affiliazione, potrete iniziare a monetizzare anche in molti altri modi, e se raggiungete la Partnership potrete usufruire anche degli spot pubblicitari per monetizzare oltre molte altre agevolazioni.
Come si ottengono l’Affiliazione e la Partnership su Twitch? Diventare Affiliati su Twitch è il primo passo verso il successo, dopo di che bisogna lavorare sodo rimboccandosi le maniche, per raggiungere la Partnership.
Nota: Ottenere l’Affiliazione o la Partnership non equivale ad usufruire per sempre delle stesse, bisogna darsi da fare per mantenere il diritto di monetizzare con Twitch.
Come diventare Affiliati e Partner su Twitch
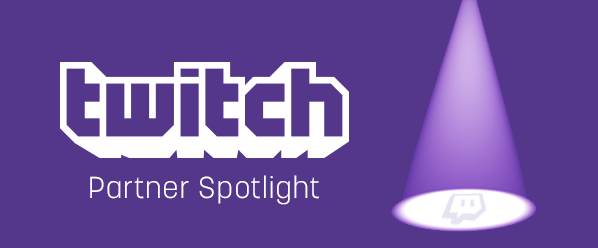
Se avete creato un canale ed iniziato a trasmettere contenuti a volontà, ottenendo un numero considerevole di Follower, Visualizzazioni e Spettatori, è giunto il tempo di diventare Affiliati su Twitch per poi puntare alla Partnership.
I Requisiti richiesti da Twitch per l’Affiliazione sono:
- Raggiungi 50 follower
- Trasmetti per almeno 8 ore
- Trasmetti per almeno 7 giorni differenti
- Media di 3 spettatori
Come potete vedere non sono Requisiti molto alti, se trasmettete ogni giorno e raggiungete almeno le 8 ore totali, i 50 follower ed una media di 3 spettatori, potete richiedere l’Affiliazione a Twitch tramite la scheda Obiettivi, per raggiungerla recatevi su Twitch, cliccate sull’icona del vostro profilo in alto a destra e poi su Dashboard, infine su Obiettivi.
Se rispettate i requisiti troverete un pulsante ad attendervi, cliccando sullo stesso dovrete compilare una serie di moduli per poter iniziare a monetizzare su Twitch. Se avete raggiunto l’Affiliazione su Twitch e volete puntare alla Partnership, vi sono i seguenti Requisiti da rispettare:
- Trasmetti per almeno 25 ore
- Trasmetti per almeno 12 giorni differenti
- Media di 75 spettatori
Come potete vedere non vengono richiesti più di 50 follower ma dovete avere almeno una media di spettatori pari a 75, il che significa avere quasi sempre 75 spettatori che seguono le vostre Live, il che non è semplice da raggiungere ma se vi rimboccate le maniche e proponete contenuti di qualità ed esclusivi, potete farcela.
C’è da dire che in entrambi i casi, sia che si tratti dell’Affiliazione che della Partnership, dovete raggiungere i requisiti entro un mese e mantenerli nel corso del tempo, altrimenti verrete retrocessi.
Come monetizzare su Twitch

Se diventate Affiliati potete usufruire di tutti i seguenti modi per monetizzare su Twitch:
- Tramite la vendita dei giochi che trasmettete (è necessario associare il proprio account AMAZON a Twitch, cosi facendo passerete dall’account Twitch classico al Twitch Prime, lo vedremo più avanti)
- Tramite l’acquisto dei BIT da parte di visitatori,Follower e abbonati
- Tramite gli abbonamenti a pagamento di utenti che decidono di supportarvi economicamente per accedere a delle funzionalità speciali da voi settate pagando una quota mensile o annuale
- Tramite gli abbonamenti Twitch Prime di utenti che decidono di utilizzare l’abbonamento gratuito del mese con il vostro canale
- Tramite gli abbonamenti che avete regalato
- Tramite le Estensioni e naturalmente le Donazioni PAYPAL
Se invece diventate Partner potete usufruire anche del seguente modo:
- Tramite gli annunci pubblicitari
Come potete vedere vi sono molti e molti modi per monetizzare con Twitch, possiamo dunque catalogare un canale Twitch in 3 livelli:
- Livello 1: Canale semplice che monetizza con le sole donazioni
- Livello 2: Canale Affiliato che può monetizzare in tutti i modi sopra descritti, fatta eccezione per gli annunci pubblicitari
- Livello 3: Canale Partner che può monetizzare in tutti i modi possibili, inclusi gli spot pubblicitari
Se siete utenti Twitch Prime ed avete dunque associato il vostro account AMAZON a Twitch, inizierete a guadagnare da ogni acquisto effettuato da parte degli utenti. Se il gioco che state trasmettendo è presente sulla nota piattaforma e-commerce, i Follower, Spettatori o Abbonati vedranno il pulsante Acquista.
Per quanto riguarda invece gli spot pubblicitari, se siete Partner potete decidere se mostrare o meno uno spot pubblicitario ogni 8 minuti circa di LIVE. Infine abbiamo gli abbonamenti, che come vi abbiamo spiegato in precedenza, permettono allo Streamer di monetizzare da colui o colei che decide di pagare una quota mensile o annuale per seguirvi, usufruendo a tutte le funzionalità riservate agli abbonati, come GIF, Emoticon, Chat esclusive e cosi via dicendo.
Come attivare il Countdown sul canale

A cosa serve un Countdown? Se volete alimentare l’attesa e la curiosità dei vostri spettatori Twitch, allora il conto alla rovescia che indica il tempo restante per l’inizio della prossima LIVE su Twitch potrebbe tornarvi utile.
Una volta attivato il Coundown, tutti gli spettatori che verranno sul vostro canale Twitch, visualizzeranno il conto alla rovescia. Di seguito vi riportiamo quello di cui avete bisogno per mostrare il Countdown su Twitch:
- Il Software GRATIS Snapz
- Il Software GRATIS StreamLabs OBS (di cui vi abbiamo parlato QUI)
Scaricate ed installate entrambi i software (per la configurazione di Streamlabs consultate l’apposito articolo) e procedete come segue:
- Lanciate Snapz
- In Output format sotto la voce Countdown to specific time digitate il messaggio che volete che gli spettatori visualizzino prima del conto alla rovescia, ad esempio La trasmissione inizierà tra $h:$m:$s
- Impostate l’inizio della vostra LIVE su Count to, indicando la data e l’ora
- Digitate il messaggio che verrà mostrato al termine del Countdown in Msg when done, ad esempio La trasmissione sta per cominciare
- Cliccate su Copy Path to Clipboard (Countdown.txt)
- Cliccate su Start per avviare il Timer
- Lanciate Streamlabs OBS senza chiudere Snaz (è importante, se chiudete il software il timer scomparirà dalla vostra live)
- Cliccate sul pulsante + sotto Fonti e scegliete la voce Testo GDI+ e cliccate su Aggiungi Fonte
- Cliccate su Sfoglia (dove trovate la voce File di testo) e incollate il percorso copiato in precedenza, in alternativa cercatevi manualmente il file countdown.txt sul PC
A questo punto vi basterà cliccare su Trasmetti per visualizzare il conto alla rovescia nella LIVE su Twitch.
Quindi potete visualizzare il conto alla rovescia su foto, video e giochi, non dovrete far altro che spostare la fonte del conto alla rovescia in cima alla lista in Fonti, e il gioco è fatto! Ricordatevi che il timer viene visualizzato solo se Streamlabs OBS sta trasmettendo, non è possibile visualizzarlo quando il canale è offline.
Come scaricare video da Twitch
La prima soluzione che vogliamo proporvi è quella di scaricare video da Twitch direttamente dalla piattaforma stessa, quindi senza ricorrere a software o servizi esterni. Questa prima soluzione è ideale per chi possiede un canale e vuole scaricare i propri video sul PC.
Se volete scaricare video di altri streamer su Twitch o ne avete realizzati cosi tanti da non avere tempo e voglia di scorrerli tutti in Video Producer per individuare quello da scaricare, allora vi consigliamo di passare alla seconda soluzione.
Per scaricare video da Twitch direttamente dalla pittaforma:
- Effettuato l’accesso con il vostro account Twitch
- Cliccate sulla vostra foto in alto a destra
- Cliccate su Video Producer
- Scegliete il video da scaricare e cliccate sui 3 puntini
- Cliccate su Scarica
Il video verrà scaricato sul vostro PC con la stessa risoluzione e dunque qualità al momento dello Streaming.
Come scaricare video da Twitch con Twitch Leecher
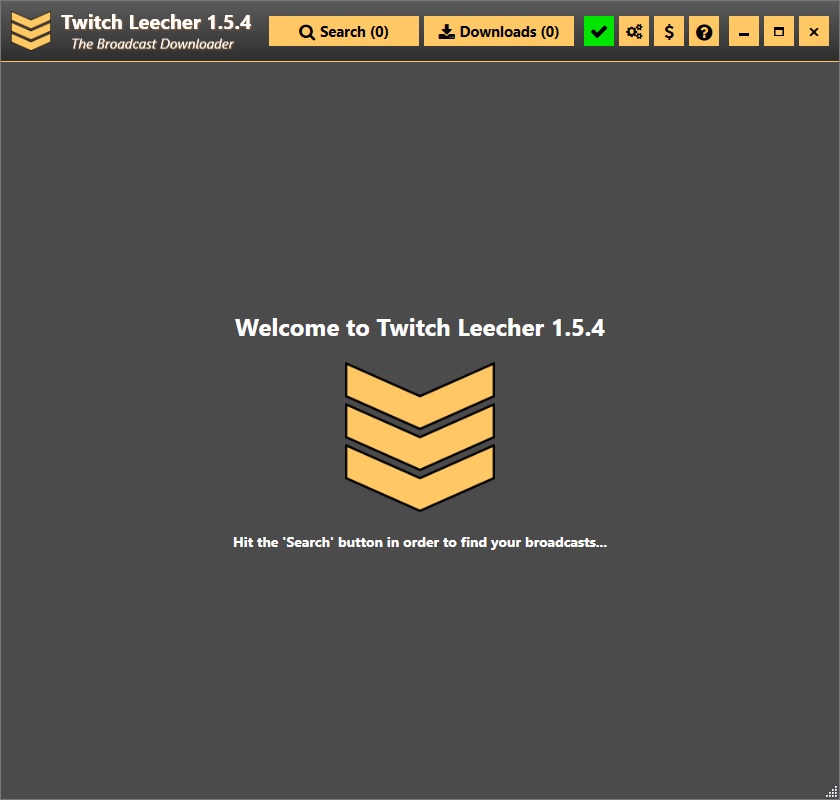
La seconda soluzione è universale, permette di scaricare sia i propri video che quelli dei vari Streamer presenti sulla piattaforma, a patto naturalmente che questi non richiedano l’abbonamento per accedervi. Anche se il vostro canale richiede l’abbonamento potete scaricarli lo stesso contrariamente a quelli di altri Streamer.
Per scaricare un video su Twitch con Twitch Leecher:
- Scaricate ed installate il software da QUI (Scegliete la versione del vostro sistema operativo)
- Aprite Twich Leecher una volta installato
- Cliccate sull’icona di Twitch in alto a destra ed effettuate il login con i vostri dati (è necessario se volete scaricare i vostri video Twitch in abbonamento)
- Recatevi su Twitch e cercate il video che volete scaricare
- Copiate l’indirizzo del video
- Da Twitch Leecher recatevi su Search
- Cliccate su Urls
- Incollate l’indirizzo del video che volete scaricare che avete copiato in precedenza
- Cliccate su Download
- Indicate la cartella dove scaricare il video e il nome del file (spuntando Customise)
- Cliccate su Download per scaricare il video
I video che richiedono l’abbonamento (che non siano i vostri naturalmente) non possono essere scaricati, per tutti gli altri non ci sono problemi (anche se sono inclusi in playlist).
Come scaricare video da Twitch con Savieo
Questa soluzione è ideale per chi non vuole appoggiarsi a software come Twitch Leecher, ma naturalmente risulta meno efficace dello stesso, in quanto non permette di scaricare video presenti in Playlist, il funzionamento è molto semplice:
- Recatevi su Twitch e cercate il video che volete scaricare
- Copiate l’indirizzo del video
- Recatevi su Savieo
- Incollate l’url del video da scaricare che avete copiato in precedenza, nella barra in alto, dove c’è scritto Enter a url to download tracks or video
- Cliccate su Download in corrispondenza della qualità del video da scaricare
Se il video è presente in una Playlist, potreste riscontrare un messaggio di errore. Esiste una valida alternativa a Savieo chiamata fetchfile, il funzionamento è lo stesso, ossia:
- Recatevi su Twitch e cercate il video che volete scaricare
- Copiate l’indirizzo del video
- Inserite l’URL del video che avete copiato in precedenza nel campo in alto
- Cliccate su “Download Video“
- Selezionate la qualità del video da scaricare cliccando su Download
A voi la scelta! A seguire il nostro Video Tutorial:
Come mettere gli annunci pubblicitari su Twitch
Se avete un canale Twitch potete monetizzare con le live, a patto che siate naturalmente affiliati. Fino ad oggi era possibile attivare le pubblicità manualmente, scegliendo tra quelle a disposizione nel corso della diretta. Di recente Twitch ha aggiunto un nuovo strumento, il quale permette di impostare gli annunci pubblicitari automatici, sarete voi a decidere la durata, il numero e quando attivarli nel corso di una trasmissione.
Come funziona la pubblicità su Twitch?
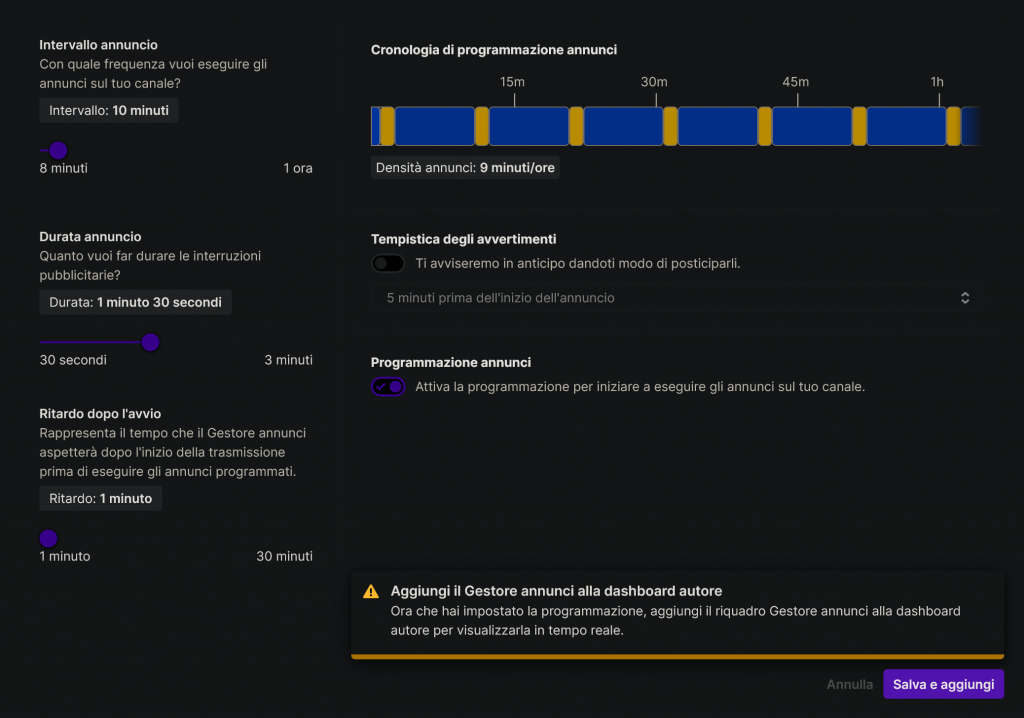
Partendo sempre dal presupposto che siate affiliati Twitch, per impostare gli annunci pubblicitari automatici proseguite come riportato a seguire:
- Visitate il vostro canale Twitch e loggatevi
- Cliccate sull’icona del canale in alto a destra
- Cliccate su Dashboard Autore
- Cliccate su Impostazioni (lato sinistro)
- Cliccate su Affiliato
- Cliccate su Gestore Annunci in basso
Da qui potete decidere quando mandare una pubblicità, la durata di ciascun annuncio e quanto tempo deve trascorrere dall’inizio di una live per la prima pubblicità. Vi consigliamo personalmente di non esagerare se non volete perdere follower, potete in compenso però offrire agli stessi la possibilità di saltare le pubblicità abbonandosi al canale Twitch, per fare questo procedete come segue:
- Visitate il vostro canale Twitch e loggatevi
- Cliccate sull’icona del canale in alto a destra
- Cliccate su Dashboard Autore
- Cliccate su Impostazioni (lato sinistro)
- Cliccate su Affiliato
- Attivate la voce Visualizzazione senza inserzioni
Ecco come monetizzare con gli annunci pubblicitari su Twitch. In qualsiasi momento ovviamente potete modificare la durata, il numero e il tempo della pubblicità. A seguire vi riportiamo un video tutorial dove vi illustriamo il funzionamento del nuovo sistema:
Come bloccare pubblicità su Twitch?
Se vi capita spesso di imbattervi nella pubblicità su Twitch, questo perchè il canale Twitch ha impostato la pubblicità per monetizzare. Bloccare pubblicità Twitch è una mancanza di rispetto nei confronti dei creatori di contenuti, i quali permettono di vedere streaming gratis, senza dunque richiedere l’abbonamento twitch, il quale è facoltativo anche se il più delle volte consente di accedere a delle agevolazioni, come la possibilità di saltare la pubblicità, chattare, usare emote e stemmi fedeltà e molto altro.
Esiste un comando pubblicità Twitch? Certo che si, i creatori di contenuti possono decidere manualmente quando mandare la pubblicità su Twitch e la sua durata, naturalmente ciò non significa poter trasmettere pubblicità a volontà e in modo continuato, ci sono dei limiti che twich ha impostato, anche perchè chiunque lascerebbe il canale se costretto a vedere di continuo la pubblicità, un pò come avviene con il cambio di canale sulla TV.
Di recente come vi abbiamo illustrato, è stata introdotta una serie di impostazioni pubblicità Twitch per programmarle in modo automatico, così facendo il creatore di contenuti non deve più preoccuparsi di mandare la pubblicità ma sarà il sistema stesso a farlo. Esiste un bot pubblicità twitch? Vi è la possibilità di impostare un bot su Twitch per condividere link affiliati ad esempio, come messaggi automatici nella chat, il bot più usato su Twitch è Streamlabs ChatBot, per maggiori informazioni vi invitiamo a consultare il nostro articolo Twitch: La guida completa allo Streaming – Donazioni Paypal, Streamlabs OBS, Widget e molto altro.
Quanto si può guadagnare con Twitch?
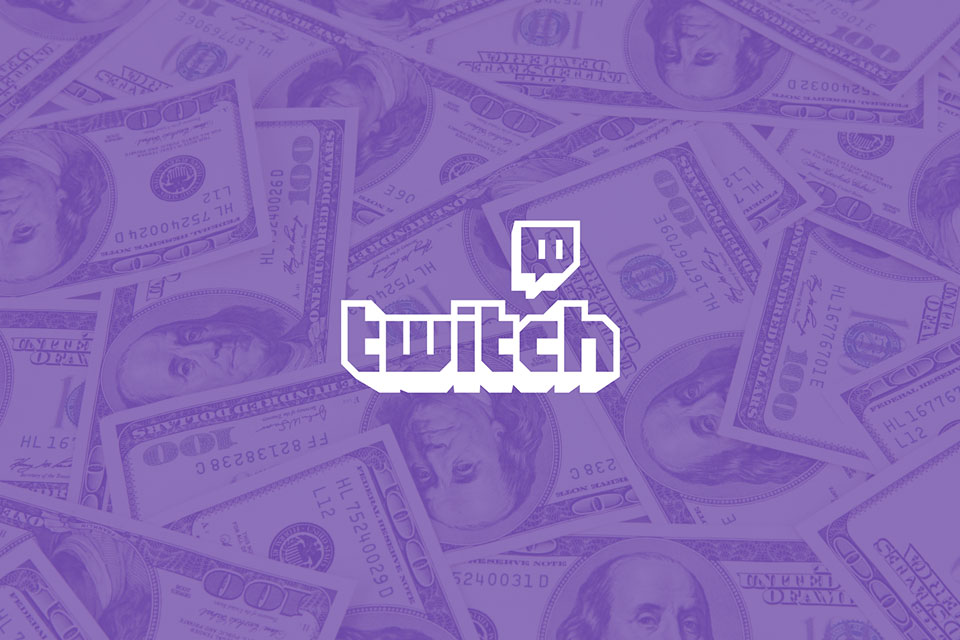
Quanto guadagna un affiliato Twitch? Una domanda più che lecita per chi vuole fare streaming su Twitch cercando di monetizzare. Come avviene il calcolo guadagno twitch? Partiamo subito anticipandovi che la pubblicità su Twitch non permette di guadagnare molto, si parla di pochi centesimi a pubblicità, dunque per arrivare a 10€ dovrete trasmettere tutti i giorni e per tante ore e mandare pubblicità a volontà, per questo molto ripiegano sugli abbonamenti twitch..
La domanda a cui dovete dare una risposta è, perchè qualcuno dovrebbe abbonarsi al canale? Cosa offrite per spingere qualcuno a spendere denaro o usare il proprio account Amazon Prime per abbonarsi al canale Twitch? Quando si guadagna per ogni sub su Twitch? Solitamente il guadagno è di circa 5 euro per abbonamento, qualora questi duri un mese, ci sono diverse soluzioni, maggiore è la durata e più soldi intascherete.
Twitch paga ogni 100 euro, togliendo naturalmente le tasse, quindi intascherete all’incirca 85€. Chiunque può guadagnare con Twitch, l’importante è essere affiliati, quindi raggiungere i requisiti proposti e fare richiesta. Non occorre la partita iva per guadagnare su Twitch, basterà compilare i moduli con i propri dati, il pagamento avviene con Paypal o il metodo da voi scelto.
Come crescere con il canale attirando nuovi Follower
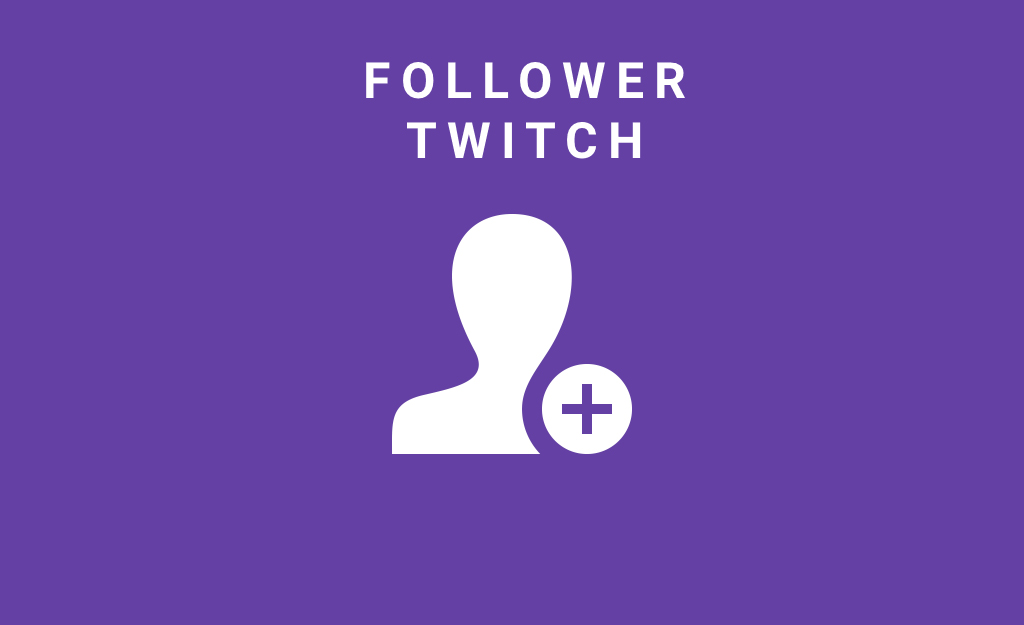
Il problema principale di chi fa streaming su Twitch, oltre a monetizzare, è di attirare nuovi Follower, crescendo di conseguenza con il canale. Il nostro consiglio prima di tutto è quello di non impostare la chat Solo Follower, certo, in questo modo proteggerete la chat da eventuali bot, tuttavia è controproducente, perchè molti decideranno di non seguirvi perchè costretti per poter chattare, inoltre un follower acquisito in questo modo spesso lo perderete nel tempo.
Lasciate la chat libera, magari impostate il bot su Twitch per proteggervi da spam o volgarità, in questo modo gli utenti vi seguiranno non per chattare ma perchè lo riterranno necessario per supportarvi o comunque perchè saranno interessati a ciò che portate in live. Twitch di recente ha aggiunto alcuni utili strumenti per crescere con il canale, uno di questi riguarda la possibilità di impostare tag per ciascuna diretta.
In altre parole da Dashboard Autore su Twitch, nella medesima schermata dove assegnate titolo, categoria ed altre impostazioni, potete da ora dare anche dei tag manuali, in questo modo sarà più facile e veloce per chi è su Twitch trovare il vostro canale senza problemi. Ad esempio se state trasmettendo Tower of Fantasy, potete oltre al nome del gioco aggiungere tag come gameplay ita, gameplay commentato, tower of fantasy ita e così via dicendo.
Come sfruttare i Tag per attirare più visitatori
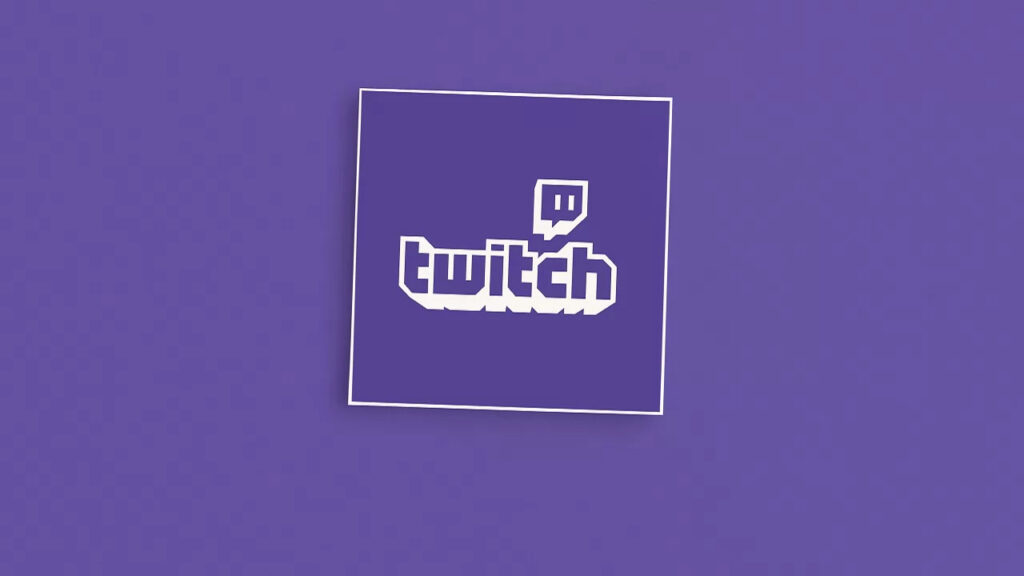
Di recente su Twitch è arrivata la possibilità di aggiungere tag o hashtag alle dirette, in questo modo i visitatori della piattaforma potranno trovare più facilmente la vostra live, di conseguenza le possibilità di ottenere nuovi follower e magari nuovi abbonati aumenta. La domanda sorge spontanea, come sfruttare questa funzionalità? La risposta è piuttosto semplice. Quando decidete di andare online, tramite dashboard autore di Twitch avete modo di inserire un titolo, il gioco ed eventualmente la categoria, da qualche tempo è possibile anche aggiungere tag o aggiungere hashtag su Twitch in modo libero.
Se fino a poco tempo fa era possibile usare solo quelli proposti, oggi invece siete voi a digitare ogni singolo tag o hashtag da associare alla vostra live. Naturalmente vi sconsigliamo di inserire quelli non adatti ai contenuti mostrati, al solo scopo di attirare visitatori, riceverete l’effetto contrario. Ad esempio se fate streaming di Fortnite, come tag potrete inserire fortnite, fortniteita, fortniteit, fortniteitalia, fortnitegameplay e cose di questo tipo, potete sempre fare una ricerca in rete per capire quali sono i tag più cercati su Twitch.
Se volete aggiungere tag nelle dirette Twitch vi basterà dunque andare nel vostro canale Twitch, dopo di che cliccare sull’icona del vostro canale situata in alto a destra, cliccare su Dashboard Autore e infine su Modifica Informazioni dello Streaming, scrollando in basso noterete la nuova funzionalità, quindi digitate il tag e poi cliccate su Aggiungi.
Come bannare su Twitch
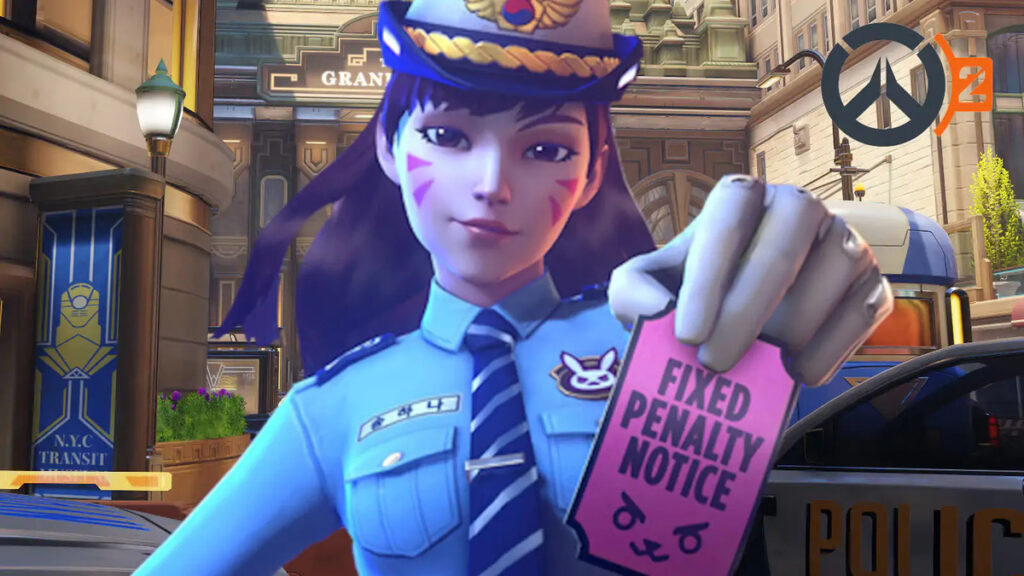
Per bannare qualcuno su Twitch, ci sono diversi metodi che dipendono dal contesto e dall’accesso che hai al canale. Ecco i principali metodi per bannare un utente su Twitch:
Bannare tramite il Pannello di Controllo del Canale:
- Accedi al tuo account Twitch: Vai su Twitch.tv e accedi al tuo account.
- Vai al tuo canale: Clicca sul tuo avatar o il nome del tuo canale per accedere alla tua dashboard o pannello di controllo.
- Apri il Pannello dei Moderatori: Nella dashboard del tuo canale, cerca la sezione “Moderazione” o “Mod Tools”. Qui puoi gestire i moderatori e i bannati.
- Trova l’utente da bannare: Nella lista dei partecipanti alla chat o nella sezione dei bannati, trova il nome dell’utente che desideri bannare.
- Banna l’utente: Accanto al nome dell’utente, dovresti vedere un’opzione per bannare o temporaneamente bannare. Seleziona questa opzione e conferma l’azione.
Bannare tramite la Chat:
- Usa il comando di moderazione: Se sei un moderatore del canale, puoi usare comandi specifici nella chat per bannare utenti. Il comando di base per bannare è
/ban username. - Bannare con una durata specifica: Per un ban temporaneo, puoi specificare la durata utilizzando il comando
/timeout username seconds, dovesecondsè il numero di secondi per cui vuoi che l’utente sia bannato (max 30 giorni).
Bannare tramite l’Interfaccia di Chat Mod:
- Interfaccia di Chat Mod: Se stai moderando la chat attraverso l’interfaccia di Chat Mod di Twitch, puoi cliccare sul nome dell’utente e scegliere l’opzione per bannarlo o temporaneamente bannarlo.
Bannare tramite Bot di Moderazione:
- Utilizzo di Bot di Moderazione: Se hai configurato un bot di moderazione come Nightbot, Moobot o altri, puoi utilizzare comandi specifici per bannare utenti dalla chat.
Bannare tramite API o Strumenti di Terze Parti:
- API di Twitch: Gli sviluppatori o i gestori di canali avanzati possono utilizzare l’API di Twitch per automatizzare il processo di moderazione e bannare utenti attraverso strumenti di terze parti.
Considerazioni Importanti:
- Irreversibilità del Ban: Una volta che un utente è bannato, l’azione è generalmente irreversibile senza l’intervento diretto del supporto di Twitch.
- Motivi per il Ban: Assicurati di avere una buona ragione per bannare qualcuno e di rispettare le linee guida della community di Twitch per la moderazione.
Ogni metodo ha le proprie specificità e potrebbe essere più adatto a determinati contesti o preferenze personali. Assicurati di essere ben informato sulle funzionalità di moderazione di Twitch per utilizzarle nel modo più efficace e appropriato possibile.
