Se siete in possesso di un Portatile e vedete che da tanto tempo arranca nella velocità di esecuzione e appare piuttosto appesantito, forse è il caso di formattare il vostro dispositivo. Può sembrare una cosa difficile, ma vi garantisco che con dei semplici passaggi, potrete resettare il vostro computer e rinfrescarne così il sistema.

Come formattare un portatile – cosa c’è da sapere
Nel momento in cui provvederete a formattare un portatile, la cosa che dovete sapere è che tutto quello che c’è su macchina verrà cancellato. Quello che potrete fare, prima di procedere al reset è quello di salvare su periferica esterna tutto il materiale che avete su computer. Unico tasto dolente sono i programmi e i settaggi dei software che dovrete re-installarli su macchina e riconfigurarli ex novo.
- Velocità di lettura sequenziale fino a 550 MB/s e velocità di scrittura sequenziale fino a 520 MB/s
- Interfaccia SATA 6 Gb/s e retrocompatibile con SATA 3 Gb/s e SATA 1.5 Gb/s
- Fattore di forma 2.5 pollici, ottimo sia per computer portatili che fissi
- Capacità disponibile: fino a 4 TB
- Progettato per PC e laptop tradizionali per uso personale, di gioco e aziendale
- La ottima velocità di trasferimento,fino a 550 MB/sec,consente di trasferire rapidamente foto e video ad ottima risoluzione
- Robusta,impermeabile e resistente alla polvere classe IP-55
- Unità a stato solido resistente agli urti per una maggiore durata del prodotto
- Dimensioni ridotte,formato tascabile
- Da verificare la compatibilità di questo prodotto con i tuoi dispositivi
- Resistente a cadute fino a 2 metri di altezza, con paracolpi protettivo in gomma per sopportare impatti e urti, anche quando l'unità è collegata
- Unità dal formato tascabile con cavo integrato per offrire una migliore portabilità
- 2.5 volte più veloce rispetto alla maggior parte degli hard disk portatili, con prestazioni fino a 400 MB/sec
- Unità a stato solido priva di parti mobili, appositamente progettata e realizzata da WD per offrire l'ottima sicurezza e affidabilità
- Utilizzabile sia con PC che con computer Mac, comprende un software di backup automatico compatibile con Windows e Time Machine (riformattazione necessaria)
Magari prima di formattare il vostro portatile, segnatevi tutto quello di cui avete bisogno, come possano essere i font che potrete salvare su periferica esterna, o annotarvi tutti i software in uso per poterli re-installare dopo il reset. Inoltre segnatevi tutte le password di accesso ai vari siti, a meno che non abbiate un servizio di cloud che archivia tutte le vostre pass e legate ad un account.
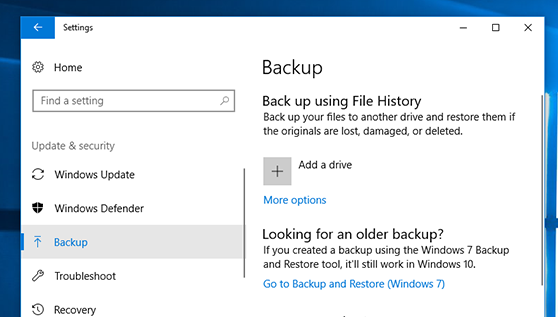
Come effettuare un backup
Se utilizzate un computer con sistema operativo Windows 10, vi basterà effettuare pochi step per poter fare il backup del vostro sistema. Questo vi permetterà di copiare tutti i dati presenti sul computer e riportarli dopo che il computer sarà stato rinfrescato. La procedura è la seguente:
- Cliccate sul pulsante “Start” in basso a sinistra (icona a forma di bandierina).
- Cliccate sulla voce “Impostazioni“.
- Cliccate sulla voce “Aggiornamento e Sicurezza“.
- Selezionate la voce “Backup” presente sulla barra laterale a sinistra.
- Cliccate sulla voce “Altre Opzioni” e successivamente “Esegui il backup Ora”.
A questo punto, selezionate le directory di cui volete effettuare il backup e procedete con la conclusione del processo.
Se utilizzate, invece, un vecchio sistema Windows come il 7, vi basterà cliccare sempre su “Start“, e scrivere nel campo di ricerca la dicitura “Backup“. Vi troverà la voce “Backup e Ripristino“. Selezionatela e procedete a configurare il vostro backup e successivamente ad avviare la copia dei dati.
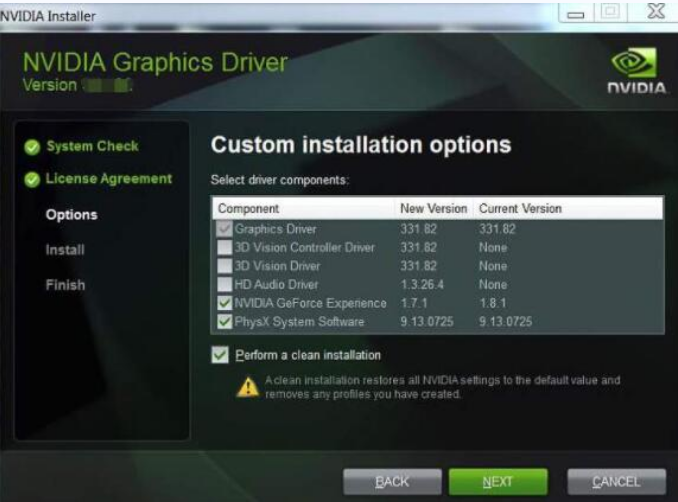
Backup dei Driver
Una cosa che bisogna fare e si formatta un pc con Windows, è quello di scaricare già i driver necessari per il funzionamento di periferiche associate come possono essere stampanti, scanner, fax ed altro. Infatti scaricandoli prima e copiandoli poi su periferica esterna, li avrete subito a disposizione appena formattato il computer. Per computer con sistema macOS o Linux, solitamente i driver vengono installati di default andandoseli a recuperare automaticamente in rete.
Tra I driver più importanti, ve ne segnaliamo alcuni rimandandovi alle pagine ufficiali.
- Driver HP
- Driver Asus
- Driver Acer
- Driver Dell
- Driver Lenovo
- Driver Samsung
- Driver Toshiba
- Driver NVIDIA
- Driver Intel
- Driver ATI
- Driver Epson
- Driver Canon
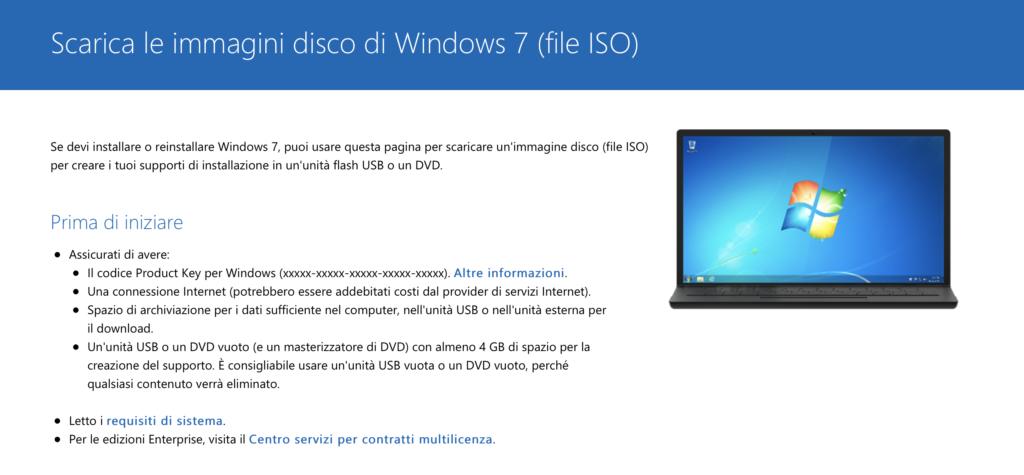
Come scaricare il sistema operativo
Quello che potreste fare, prima di formattare il vostro portatile, è di premunirvi già di sistema operativo per installarlo poi durante la procedura. Dopo averlo scaricato (se non siete in possesso di disco di installazione) trasportarlo su pendrive USB. Per la creazione di una pendrive che vi permetterà di installare il sistema operativo, vi consigliamo di utilizzare Media Creation Tool, uno strumento gratuito che farà al caso vostro. E’ un tool creato dalla stessa Microsoft che permette di scaricare l’ISO di Windows e masterizzarla su pendrive o DVD.
Sul sito ufficiale di Microsoft, è presente tutta la procedura di come scaricare i vari sistemi disponibili. Potrete scegliere tra Windows 10 (ultima prodotta), Windows 8.x (Scaricabile da Internet), Windows 7 (scaricabile da internet ma con il requisito del product key disponibile).
Il programma potrà essere scaricato, ma occorrerà avere a disposizione il codice prodotto per utilizzarlo.
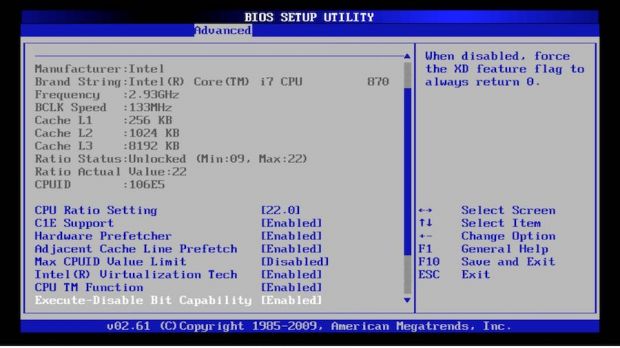
Come configurare il BIOS
Bios, Uefi, parolone forse difficili da comprendere specialmente per chi non è pratico di formattazioni e di computer. Tuttavia se siete in possesso di un Notebook degli ultimi anni, vi imbatterete nella configurazione del Bios specialmente se avete intenzione di installare su macchina un sistema operativo datato, come può essere un Windows Xp. Per poterlo fare, dovrete entrare nel BIOS e disattivare il “Secure Boot“. Una volta disattivato dovrete, invece, attivare la modalità “BIOS Legacy” che vi permetterà di procedere con l’installazione come da procedura.
Ma cosa sono queste due funzioni? In parole povere e senza dilungarci, la disattivazione di una rispetto all’attivazione dell’altra, consentirà alla macchina di “abbassare la sicurezza” permettendo a sistemi sprovvisti di firma digitale di poter essere installati. Per poter fare questa procedura dovrete:
- Cliccare sul menù Start, situato in basso a sinistra (icona a forma di bandierina).
- Cliccare sul Impostazioni.
- Cliccare sulla voce “Aggiornamento e sicurezza“.
- Cliccare sulla voce “Ripristino” (presente sulla barra laterale).
- Riavviare il computer cliccando su “Riavvia ora”.
- Cliccare su “Risoluzione dei problemi” successivamente “Opzioni avanzate” e infine “Impostazioni firmarware UEFI“.
- Cliccare sul pulsante “Riavvia“.
- Attivare quindi la modalità “Bios Legacy” e disattivare il “Secure Boot“.
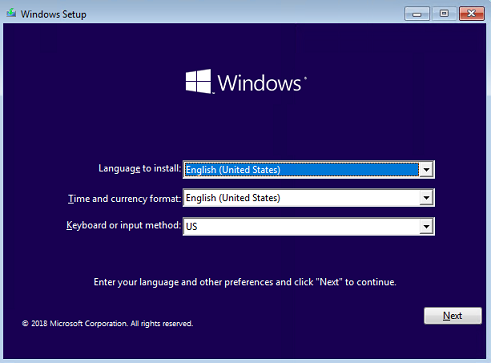
Come installare il sistema operativo
Dopo aver completato le varie procedure, come il backup dei dati, il download dei driver e del sistema operativo e infine dopo aver attivato il Bios Legacy (per windows precedenti al 8x), siete pronti per cominciare la vera installazione del vostro sistema e la cancellazione di tutto ciò che è presente su macchina.
Se siete in possesso di disco di installazione Windows, vi basterà inserirlo nel masterizzatore e riavviare il computer. Premere il tasto per avviare il DVD e procedere con l’installazione.
Se invece avete preparato la Pennetta per poter installare il vostro sistema operativo, dovrete riavviare e attendere qualche secondo che il sistema parta da pendrive. Una volta che avrà caricato tutti i files, vi basterà seguire la procedura di installazione, inserendo quindi:
- Il product Key (quindi la licenza d’uso in vostro possesso).
- Successivamente la lingua di utilizzo
- Il tipo di Layout della tastiera
E procedete, dopo aver inserito le varie informazioni, con l’installazione tramite apposito pulsante da cliccare “Installa“. Successivamente vi verrà richiesto che tipologia di sistema installare su Notebook e quindi la scelta tra la versione Home o Professionale (PRO). Una volta selezionata, vi basterà cliccare sul pulsante Avanti, accettare le condizioni d’uso e procedere con l’installazione (semplice o avanzata).
Una volta che avrete selezionato l’Unità nel quale installare il sistema operativo, dovrete cliccare sul pulsante “Formatta“, successivamente il pulsante “OK” e dovrete attendere del tempo che il computer venga completamente formattato.
Una volta che il Notebook è stato resettato, il sistema operativo verrà installato su macchina. Dovrete attendere che finisca tutta la procedura e il computer si riavvierà da solo per applicare i vari aggiornamenti.



