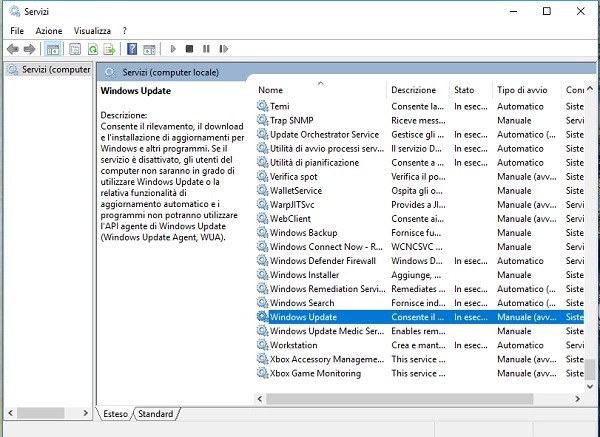Vi siete mai chiesti come disattivare aggiornamenti automatici Windows 10? Microsoft rilascia ogni settimana nuovi aggiornamenti Windows, a volte con funzionalità aggiuntive ma il più delle volte patch correttive che risolvono diversi problemi e falle presenti nel sistema operativo.
Nel caso non vogliate o possiate scaricarli quest’oggi vi sveleremo come disabilitare windows update definitivamente per bloccare aggiornamenti Windows 10. Esistono diversi metodi per farlo, alcuni consentono solo di sospendere aggiornamenti Windows temporaneamente, altri di bloccare aggiornamenti Windows definitivamente o in alcuni casi lasciare all’utente il compito di cercare nuovi aggiornamenti Windows manualmente.
A seguire vi riportiamo tutte le soluzioni più comuni, utilizzate ed ovviamente funzionali, valide per tutte le versioni di Windows.
Come bloccare gli aggiornamenti di Windows
Partendo dalla premessa che è importante aggiornare Windows, ma se non avete questa necessità allora come togliere aggiornamenti? Presto detto! Sostanzialmente ci sono tre diversi metodi per disattivare aggiornamenti automatici windows 10 home, validi anche per altre versioni del sistema operativo. Impostazioni, Editor Criteri di Gruppo e Registro di Sistema, quest’ultime due soluzioni nel caso in cui abbiate Windows 10 Pro.
Microsoft permette di bloccare temporaneamente gli aggiornamenti dalle Impostazioni di Windows Update, quindi procedete com esegue:
- Cliccate su Start
- Cliccate su Impostazioni o icona dell’ingranaggio
- Cliccate su Aggiornamento e Sicurezza
- Cliccate su Windows Update (in alto a sinistra)
- Cliccate su Opzioni Avanzate
- Scorrete fino a Sospendi aggiornamenti e scegliete dal menu a tendina per quanti giorni
Se cambiate idea potete ripristinare aggiornamenti Windows 10 semplicemente cliccando su Riprendi aggiornamenti tramite le impostazioni di Windows Update.
Disattivare aggiornamenti Windows 10 Pro
Se volete potete bloccare agigornamenti Windows 10 con editor criteri di gruppo o gpedit.msc, quindi procedete come segue:
- Cliccate su Start
- Digitate gpedit.msc e cliccateci su
- Andate su Configurazione computer/Modelli amministrativi/Componenti di Windows/Windows Update
- Cliccate su Configura aggiornamenti automatici
- Cambiate Non configurata in Disattivata
- Cliccate su Applica e poi su Ok
In questo modo sarete voi a decidere quando cercare e scaricare nuovi aggiornamenti andando su Impostazioni > Aggiornamento e Sicurezza > Windows Update > Verifica disponibilità aggiornamenti
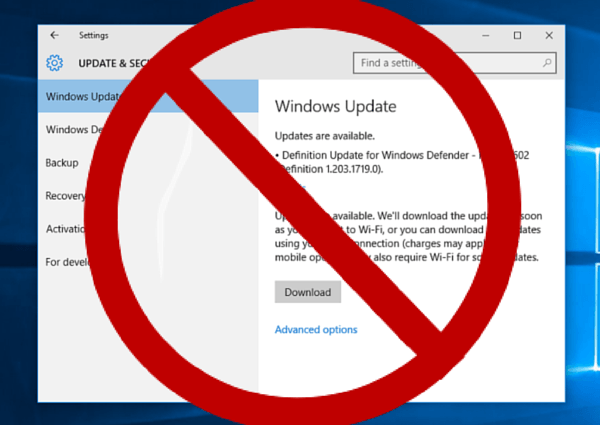
Disattivare aggiornamenti Windows 10 regedit
Se volete disattivare aggiornamenti Windows 10 Pro con il registro di sistema procedete come segue, ma prima di farlo tenete bene a mente che modificare il registro di sistema in modo errato potrebbe compromettere il sistema operativo, per cui assicuratevi di farlo solo se sapete dove mettere le mani come si suol dire, è una pratica rivolta solo a chi sa cosa sta facendo, mai andare a tentativi.
- Cliccate su Start
- Digtate regedit e cliccateci su
- Andate nel percorso HKEY_LOCAL_MACHINE\SOFTWARE\Policies\Microsoft\Windows
- Cliccate con il tasto destro del mouse su “Windows” e selezionate “Nuovo” e infine “Chiave”
- Date il nome “WindowsUpdate” alla nuova chiave e premete Invio
- Cliccate con il tasto destro del mouse sulla chiave creata e poi su Nuovo > Chiave
- Date il nome AU e premete Invio
- Cliccate con il tasto destro del mouse sulla chiave e poi su Nuovo, infine Valore DWORLD (32 Bit)
- Date il nome NoAutoUpdate e premete Invio
- Cambiate il valore da 0 a 1 e cliccate su Ok
- Riavviate il computer
In questo modo potete disattivare aggiornamenti Windows 10 2020, valido anche per disattivare aggiornamenti automatici windows 7 o disattivare aggiornamenti automatici windows 8. A seguire vi riportiamo un video che potrebbe tornarvi utile: