Forse provenite da un computer con sistema operativo Windows, e conoscete il classico Ctrl + Alt + Canc quando vi si blocca un’applicazione… ma ora avete acquistato un Mac e non sapete cosa fare. In questa guida vi spiegheremo tutte le possibili procedure per risolvere il problema quando un’applicazione va in blocco. Esistono tuttavia diversi modi per chiudere l’applicazione senza la necessità di riavviare il computer.
Chiudere l’applicazione tramite il Menù
Semplicemente dal menù dell’apllicazione vi sarà possibile intervenire. Se l’applicazione vi si blocca, direttamente in alto potrete cliccare sul menù e selezionare la voce “Esci”. Questo vi permetterà di chiudere il software in uso e rilanciarlo successivamente per riprendere il lavoro non completato. Quello che bisogna evitare di fare è chiudere sulla X la pagina in uso perché chiuderebbe si la pagina, ma non l’applicazione che resterebbe a lavorare in background.
Chiudere l’applicazione con la scorciatoia di tastiera
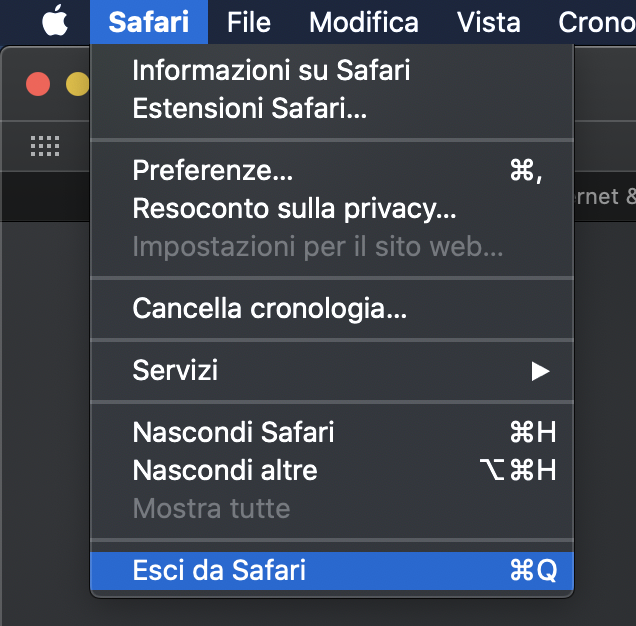
Se magari anche il menu è bloccato o se volete procedere più rapidamente, un’altra alternativa è utilizzare la combinazione di tasti direttamente sulla tastiera. Infatti vi basterà utilizzare la scorciatoia CMD-Q per chiudere la finestra. In alternativa tenendo premuto il tasto MAIUSC potrete selezionare quale delle finestre aperte va chiusa. Se avevate un documento in scrittura aperto, quando riaprirete il software vi riporterà al punto dove stavate lavorando.
Chiudere l’applicazione con l’Uscita Forzata
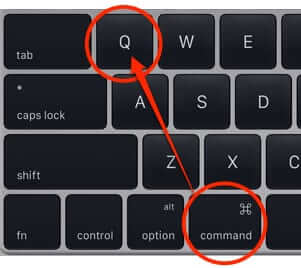
Anche su Mac esiste l’opzione della chiusura forzata di un’applicazione. Vi basterà andare nel menù in alto (simbolo della mela) e selezionare tra le voci “Uscita forzata”. Una volta che sarete nella finestra dei software in uso, vi basterà selezionare il programma e chiuderlo. In alternativa potrete premere la combinazione dei tasti su tastiera Option + Esc e sempre dal menu che esce selezionare il software in uso e chiuderlo.
Un altro modo, tramite combinazione con i tasti è la funzione Maiusc-Comando-Opzione-Esc. Questo comporterà una chiusura immediata della finestra in primo piano.
Altre combinazioni di tastiera
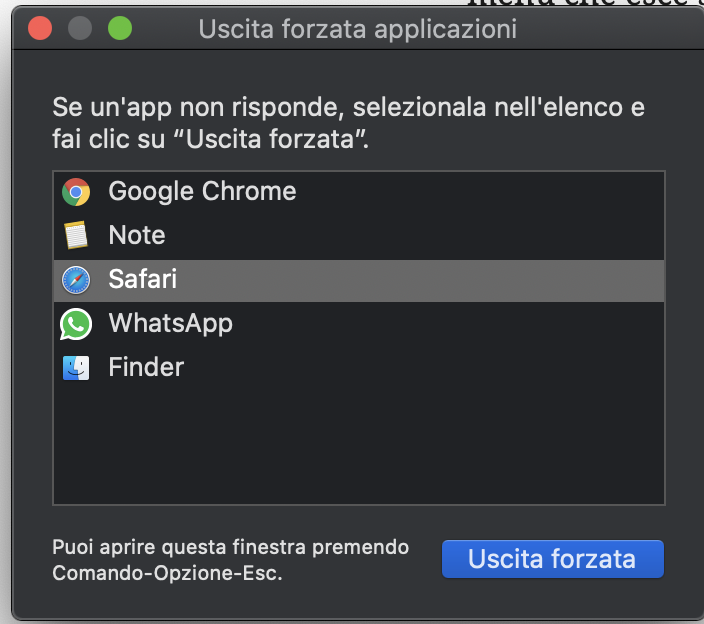
Esistono vari comandi che permettono di poter uscire dal software in uso semplicemente digitando alcuni tasti contemporaneamente sulla vostra tastiera. Infatti qui di seguito ve ne elenchiamo alcuni.
- Tenere premuto il tasto MAIUSC e selezionare dal menù Apple (simbolo mela) la voce uscita forzata. In questo modo potrete selezionare quale delle finestre aperte volete chiudere.
- Combinare i tasti CMD + TAB permette di spostarsi tra le varie finestre, premere il tasto Q per chiudere quella selezionata.
Chiudere l’applicazione con il Dock
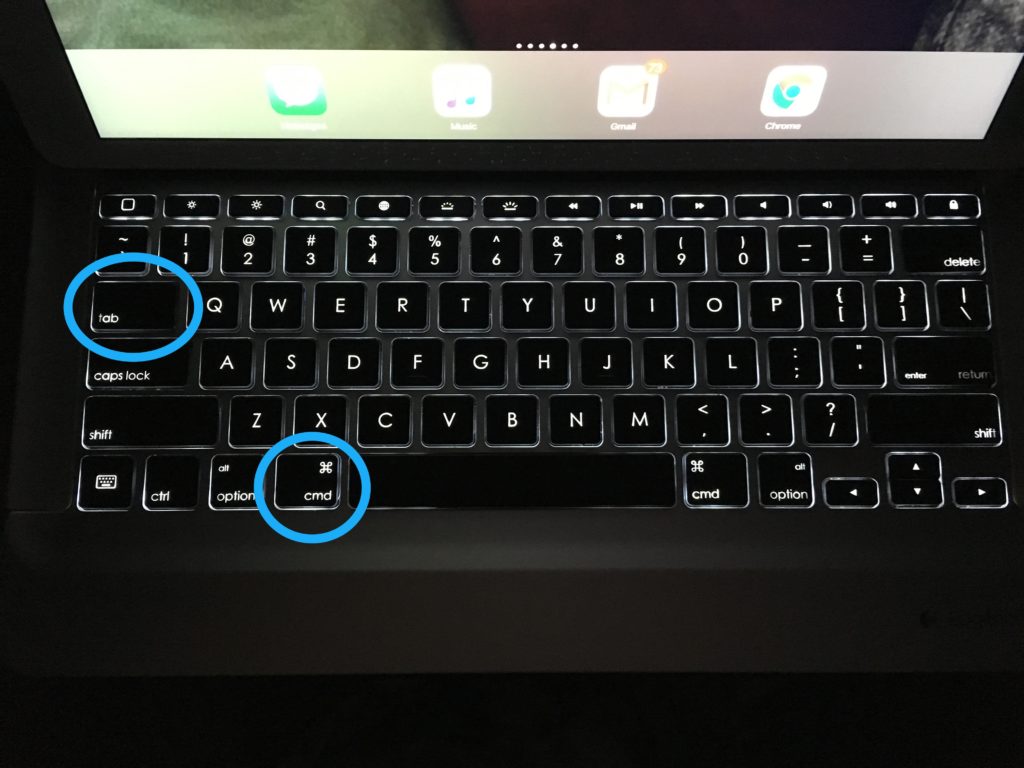
Un altro modo per chiudere l’applicazione bloccata è selezionare il programma aperto nel dock con il tasto destro del mouse e cliccare su Esci. Potrete riconoscere la pagina bloccata perché si vedrà un pallino nero accanto alla finestra. Se invece terrete premuto il tasto ALT potrete uscire dal programma tramite la voce “Uscita forzata”.
Chiudere l’applicazione tramite il Monitoraggio Attività
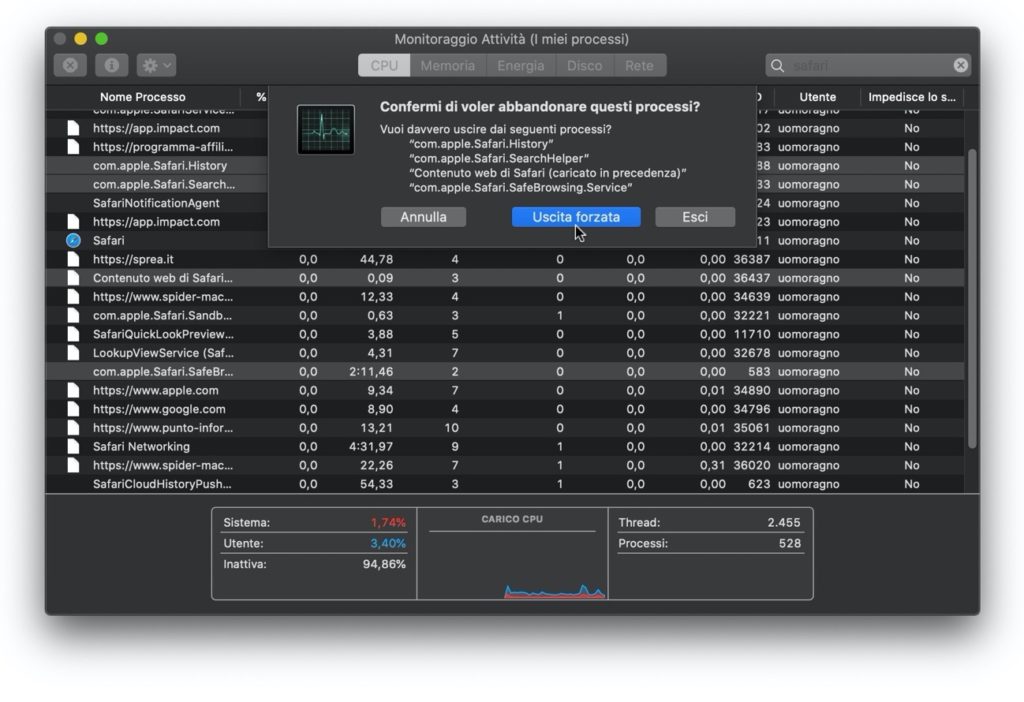
Su Mac esiste questa funzione “Monitoraggio Attività” che vi permette di controllare il consumo delle applicazioni in uso e fare in modo che possiate conoscere quale pagina o app stia consumando eccessivamente. Basterà aprire il Monitoraggio Attività direttamente dal Launcher. Una volta che noterete il programma in uso bloccato, vi basterà andare sul nome del software e forzare l’uscita cliccando sulla X. Vi verrà richiesta una conferma per procedere alla chiusura.
Come chiudere l’applicazione con il terminale
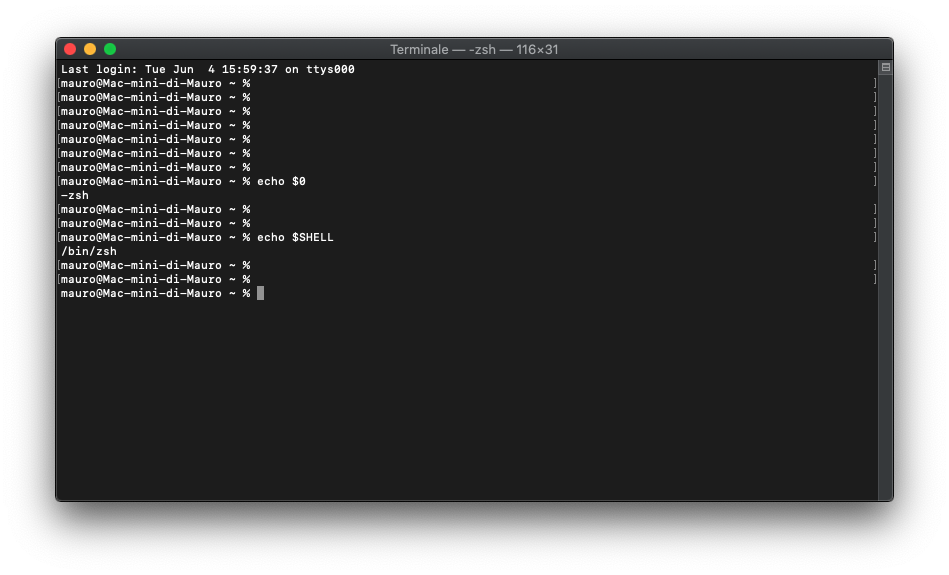
Un’altro mezzo che potete utilizzare per chiudere le applicazioni bloccate, è l’utilizzo del terminale. Infatti aprendo il terminale potrete uscire dal software direttamente inserendo un particolare comando e poi cliccando con invio.
Se nessuna delle soluzioni precedenti ha funzionato, potrete aprire il terminale dal Launcher e digitare il comando “killall [nomeapplicazione]”. Questo farà in modo che l’applicazione che avete riportato in terminale, verrà automaticamente chiusa.
Forzare la Chiusura di un’Applicazione (se non risponde)
Se un’applicazione non risponde e non riesci a chiuderla con i metodi sopra, puoi forzarne la chiusura:
- Premi Command (⌘) + Option (⌥) + Esc sulla tastiera per aprire la finestra “Uscita Forzata” (Force Quit).
- Seleziona l’applicazione che vuoi chiudere dalla lista.
- Fai clic su “Forza Uscita” (Force Quit).

Chiudere un’applicazione è diverso dal chiudere una finestra. Chiudere una finestra non chiude necessariamente l’applicazione. Per esempio, se chiudi solo la finestra di Safari, Safari continuerà a funzionare e sarà visibile nel Dock finché non scegli di uscire completamente.
