Lavorare quotidianamente al computer significa spesso dover eseguire operazioni ripetitive: copiare e archiviare file, rinominare documenti, avviare applicazioni, estrarre dati da siti web, compilare report, inviare email e molto altro. Automatizzare queste azioni può trasformare la tua routine, rendendo tutto più veloce, sicuro e organizzato. Con Power Automate Desktop di Microsoft, hai la possibilità di progettare automazioni personalizzate, anche se non sai programmare.
Installazione e primo avvio: come iniziare
Per prima cosa, è fondamentale installare Power Automate Desktop. Se usi Windows 11, probabilmente lo trovi già installato; su Windows 10 puoi scaricarlo gratuitamente dal sito ufficiale Microsoft. L’installazione è semplice: basta seguire la procedura guidata, accettare i termini e avviare l’applicazione dal menu Start. Al primo avvio, dovrai accedere con un account Microsoft, che serve per gestire i tuoi flussi anche in cloud.
Panoramica dell’interfaccia: conoscere gli strumenti
Power Automate Desktop si presenta con un’interfaccia divisa in tre aree principali:
- A sinistra, il pannello delle azioni: qui trovi centinaia di azioni suddivise per categoria (file, cartelle, Excel, email, web, ecc.).
- Al centro, l’area di progettazione: è il cuore del flusso, dove trascini le azioni e imposti la sequenza delle operazioni.
- In basso, il pannello delle variabili e dei messaggi di log: qui visualizzi i dati che transitano e i risultati delle automazioni.
Tutto si basa su un sistema drag & drop: scegli l’azione, la trascini nella sequenza e la configuri con pochi clic. Ogni azione ha parametri specifici (ad esempio il percorso di una cartella, il nome di un file, l’indirizzo email del destinatario) che puoi modificare a seconda delle tue esigenze.
Primo esempio pratico: automatizzare la copia di file
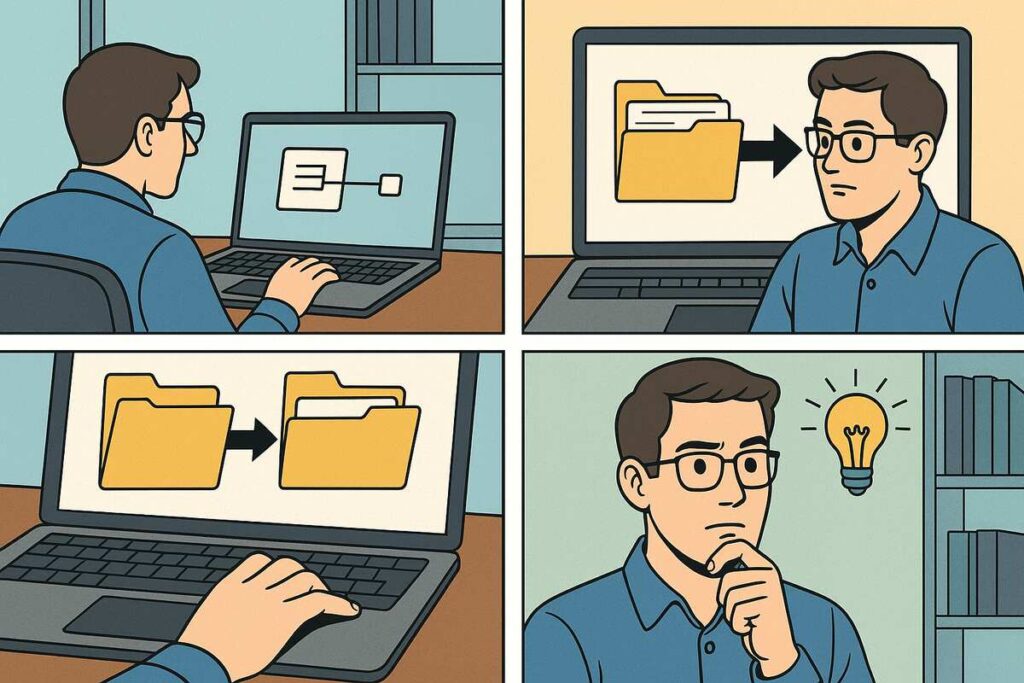
Vediamo un caso concreto. Supponiamo che ogni giorno tu debba spostare i file dalla cartella “Download” a una cartella di archivio. Farlo a mano è una perdita di tempo; con Power Automate Desktop puoi risolvere così:
1. Crea un nuovo flusso
Clicca su “Nuovo flusso”, dai un nome chiaro e apri l’editor.
2. Trova e inserisci l’azione “Ottieni elenco di file nella cartella”
Nel pannello a sinistra, digita “file” nella barra di ricerca e seleziona l’azione per ottenere tutti i file in una determinata cartella (ad esempio, “Download”).
3. Aggiungi l’azione “Sposta file”
Sempre dal pannello delle azioni, trascina l’azione che permette di spostare i file nella cartella di destinazione (ad esempio, “Archivio”). Imposta le variabili affinché prenda tutti i file trovati nella fase precedente.
4. Salva e avvia il flusso
Puoi testare subito il flusso cliccando su “Esegui”. Se tutto è corretto, i file verranno spostati automaticamente.
Automazioni avanzate: condizioni, cicli e ramificazioni
Power Automate Desktop offre molto di più della semplice esecuzione in sequenza. Puoi inserire cicli per ripetere un’azione su più elementi (ad esempio, spostare o rinominare centinaia di file), aggiungere condizioni (“se il file è un PDF, spostalo; altrimenti elimina”), o gestire eccezioni (“se la cartella di destinazione non esiste, creala”).
Grazie alla presenza di blocchi logici, è possibile realizzare flussi che prendono decisioni in base ai dati rilevati. Questo ti consente di automatizzare compiti complessi senza scrivere codice, semplicemente combinando le azioni giuste.
Interagire con applicazioni e browser
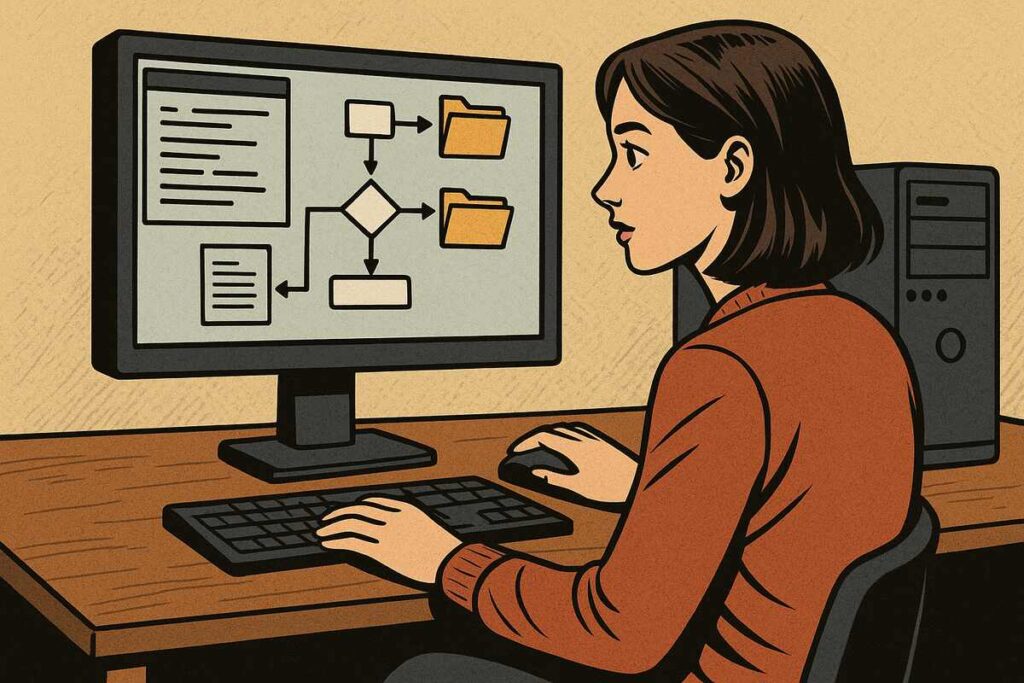
Uno dei punti di forza di Power Automate Desktop è la possibilità di automatizzare non solo la gestione di file e cartelle, ma anche l’interazione con programmi e persino con siti web. Puoi configurare l’automazione per:
- Aprire un’applicazione, compilare campi, premere pulsanti e salvarne i risultati.
- Aprire il browser, navigare verso una pagina, inserire dati in form online e raccogliere informazioni.
- Scaricare automaticamente allegati dalle email o dati da un sito e importarli in Excel.
Le azioni sono guidate da wizard che consentono di “registrare” i clic e le operazioni manuali una volta, per poi ripeterle automaticamente.
Personalizzare le automazioni: variabili e input dinamici
In ogni flusso puoi lavorare con variabili, cioè dati che cambiano dinamicamente durante l’automazione. Ad esempio, puoi memorizzare la data corrente, il nome di un file, il testo estratto da un documento, e usarli per rinominare, organizzare o inviare notifiche. Questo rende i tuoi flussi adattabili a qualsiasi scenario e scalabili su grandi quantità di dati.
Consigli pratici per progettare automazioni efficaci
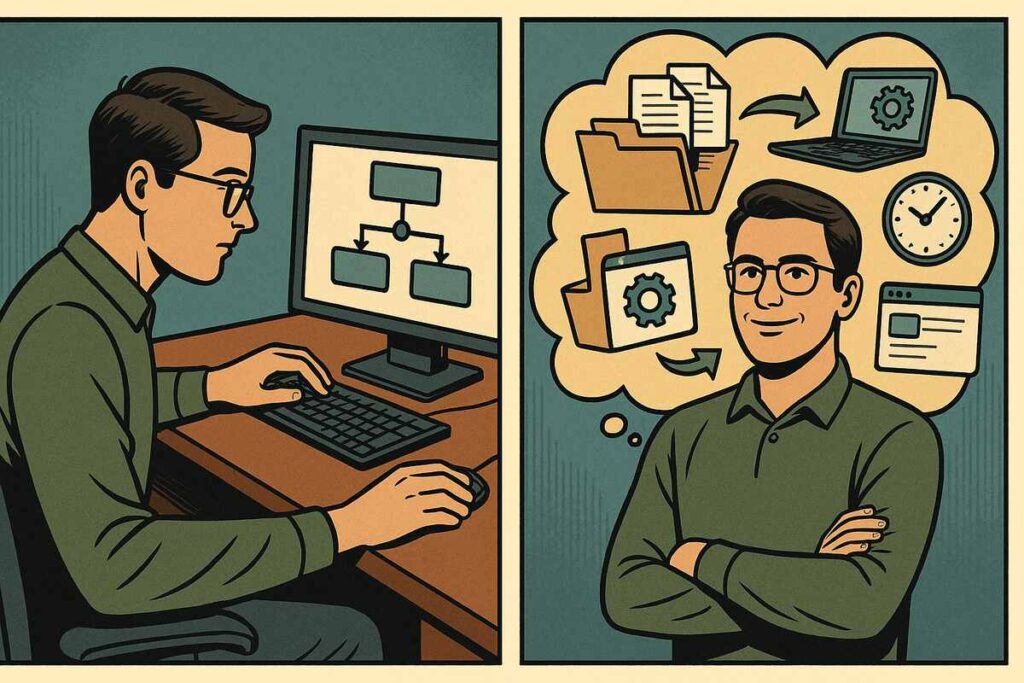
Quando progetti una nuova automazione:
- Analizza attentamente le attività ripetitive che ti fanno perdere tempo ogni giorno.
- Inizia da flussi semplici, testali a fondo e poi aggiungi funzioni avanzate come condizioni, cicli o notifiche.
- Usa le funzioni di registrazione (Desktop Recorder e Web Recorder) per automatizzare sequenze complesse in applicazioni o browser.
- Presta attenzione ai percorsi delle cartelle e ai nomi dei file per evitare errori e sovrascritture accidentali.
- Sfrutta la sezione “Modelli” di Power Automate Desktop per prendere spunto da automazioni già pronte e adattarle alle tue esigenze.
Esempi di automazioni utili nella vita quotidiana
Con Power Automate Desktop puoi:
- Ordinare, rinominare e archiviare automaticamente foto e documenti appena vengono aggiunti al PC.
- Estrarre periodicamente dati da un sito e compilarli in un foglio Excel.
- Automatizzare l’invio di email di promemoria o report settimanali.
- Generare backup automatici di cartelle di lavoro, compressi e salvati in una posizione sicura.
- Aggiornare e compilare tabelle Excel in base ai dati provenienti da altre applicazioni.
Power Automate Desktop è uno strumento potente che mette l’automazione professionale alla portata di tutti, direttamente su Windows.
Con un po’ di pratica, potrai liberarti delle operazioni più noiose, eliminare il rischio di errori ripetitivi e recuperare tempo prezioso ogni giorno. Inizia subito a sperimentare: basta una piccola automazione per cambiare il tuo modo di lavorare al PC.
