Chi di voi non conosce Team Viewer? Grazie a questo software non bisogna essere “hacker” per entrare nel PC di qualcuno, chiunque possieda i permessi può non solo entrare in un PC o dispositivo che lo utilizza, ma anche svolgere una lunga serie di operazioni per dare assistenza dalla distanza.
Molte aziende si affidano al suddetto programma, disponibile sia a pagamento nella versione PRO che GRATIS.
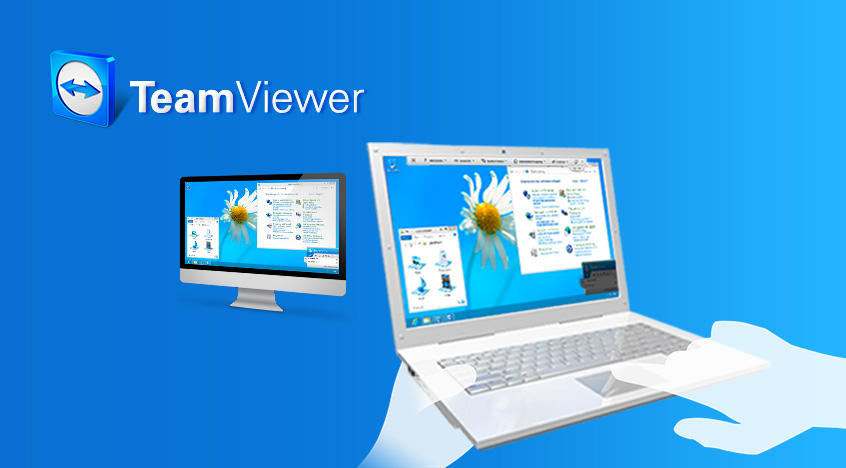
Team Viewer Download GRATIS
Il software è GRATIS, disponibile non solo su PC o MAC ma anche su Android e iOS, utilizzabile dallo smartphone o dal tablet nel medesimo modo della controparte. Il programma inoltre è scaricabile sia in formato installabile che portable, quest’ultimo non necessita di installazione, basta lanciarlo per utilizzarlo fin da subito.
Scarica Team Viewer GRATIS per Windows, MAC, Linux, Android, iOS, Chrome OS ed altri sistemi
Team Viewer come funziona?
Il software si divide in due parti, server e client. Il server va eseguito da colui che necessita di assistenza, per consentire l’accesso al PC o dispositivo da remoto, il client invece viene usato da chi deve effettuare l’accesso nel PC o dispositivo da gestire o riparare dalla distanza. Il programma è sicuro, in qualsiasi momento è possibile interrompere la comunicazione, permette di chattare con chi sta facendo l’assistenza e svolgere una lunga serie di operazioni.
Quindi, per prima cosa lanciate il software e alla voce Come desideri continuare selezionate Avvia soltanto se volete evitare di installarlo, mentre alla voce Come viene utilizzato Team Viewer scegliete per scopi privati / non commerciali, se volete evitare di pagarlo, infine cliccate su Accetto e Avvia.
Il programma è strutturato in due parti, a sinistra vi sono:
- Il codice ID e la password da fornire a chi deve entrare nel vostro PC
a destra invece :
- Lo spazio vuoto per inserire l’ID del PC nel quale volete accedere e la password
Quindi, se qualcuno deve entrare nel vostro PC, lanciate il programma e fornite ID e password, se invece dovete entrare voi basta digitare l’ID e poi la password sulla destra, facile no?
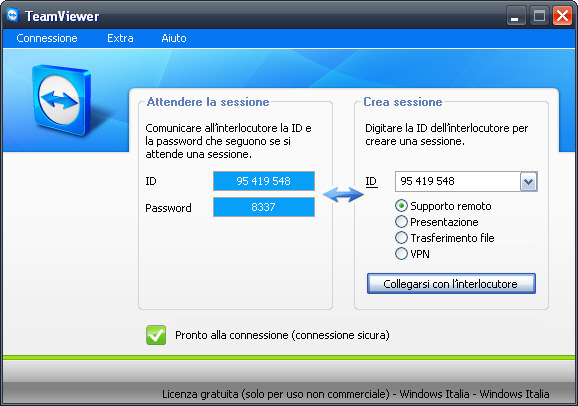
Guida alle opzioni
Vediamo insieme le impostazioni del programma. Cliccando su Extra e poi su Opzioni vi troverete di fronte una nuova schermata suddivisa in schede:
- Generale: Permette di modificare parametri legati al proxy o al nome visualizzato
- Protezione: Consente di impostare una password ed altri parametri
- Controllo remoto: Offre la possibilità di cambiare dei settaggi durante l’uso in remoto
- Meeting: Permette di modificare qualità e opzioni delle conversazioni in remoto
- Computer e contatti: Permette di avere dei contatti a disposizione con i quali interagire
- Audio conferenza: Opzioni legate all’audio quindi al microfono o agli altoparlanti
- Video: Possibilità di impostare una sorgente video
- Invito personalizzato: Se volete invitare qualcuno ad utilizzare il software
- Avanzate: Permette di accedere a funzionalità extra come il cambio della lingua
Quindi, ricapitolando:
- Aprite Team Viewer e fatelo aprire anche alla persona interessata
- Per entrare nel PC o dispositivo di quest’ultimo digitate a destra l’ID e la password fornita se invece qualcuno deve entrare nel vostro, fornite voi i suddetti dati
Durante l’uso potete:
- Video chattare, comunicare con il microfono o via testo
- Interagire in prima persona tramite i pulsanti rapidi con alcune funzionalità del programma, settando dei limiti o blocchi
Anche se qualcuno è entrato nel PC, non significa che abbia libero accesso a tutto, siete voi a decidere dove può accedere e cosa può vedere o modificare, se date pieno controllo e quindi non modificate le opzioni, potete comunque in qualsiasi momento cessare la sessione, basta semplicemente chiudere il software. L’ID potrebbe cambiare con il tempo cosi anche la password, avete la possibilità se volete di settare una password manuale ed un ID fisso per permettere agli altri di entrare senza richiedervi ogni volta i dati di accesso, a patto che naturalmente lasciate il programma in esecuzione.
Team Viewer viene utilizzato anche e sopratutto dalle aziende che vogliono controllare i PC connessi alla medesima rete dalla distanza, per questo motivo il programma consente l’auto avvio e connessione che potete attivare tramite le impostazioni. Non dimenticate di scegliere il portable per evitare l’installazione e il non commerciale per utilizzarlo GRATIS e senza limiti di tempo. Esistono tante versioni di Team Viewer ma sostanzialmente il funzionamento è lo stesso.
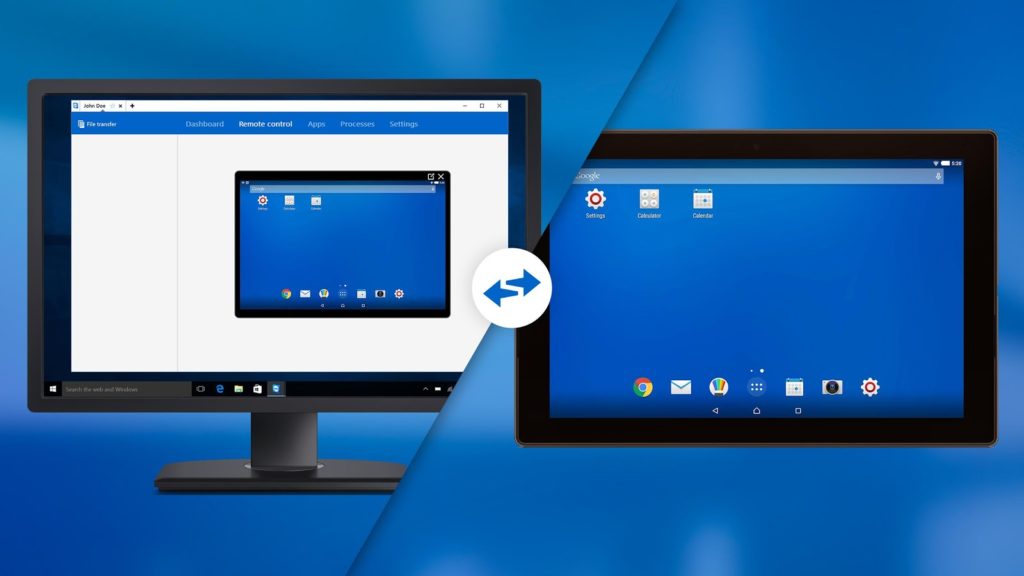
Come funziona Team Viewer in mobilità
Se avete installato Team Viewer sul vostro smartphone o tablet Android, iOS e Windows, il funzionamento è simile:
- Lanciate l’applicazione e skippate il tutorial iniziale
- Digitate l’ID e tappate su Controllo Remoto
- Digitate la password e attendete
Potete :
- Collegarvi ad un qualsiasi dispositivo
- Collegarvi al vostro PC
- Chattare con un dispositivo
- Scambiare file con il dispositivo al quale siete connessi (questa opzione è disponibile anche nella versione PC, MAC, LINUX)
Dalle impostazioni potete:
- Consultare istruzioni e tutorial
- Mostrare o nascondere il cursore remoto
- Cambiare la qualità
- Eliminare lo sfondo una volta connessi
- Ricordare i dati inseriti
- Bloccare l’accesso remoto
- Mantenere l’accesso
- Modificare o visualizzare l’ID
- Riprodurre suoni e musica
- Attivare l’UDP
- Visualizzare registro eventi e cronologia delle connessioni
Il funzionamento è identico con la differenza che usate il display dello smartphone come controlli al posto di mouse e tastiera, il tutto avviene virtualmente e digitalmente parlando.Dallo smartphone o tablet potete accedere non solo ad altri dispositivi mobile ma anche al PC e viceversa naturalmente.