Se sei un utente Mac, potresti desiderare di personalizzare l’aspetto del tuo sistema operativo in modo unico e accattivante. Una delle modifiche che potresti voler apportare è il cambio di colore delle cartelle, per organizzare i tuoi file in modo più visivamente attraente.
Tuttavia, su macOS, non esiste un’impostazione nativa per cambiare il colore delle cartelle. Ma non preoccuparti, esiste comunque un modo per farlo! In questa guida dettagliata, ti spiegheremo i passaggi necessari per modificare il colore delle cartelle sul tuo Mac, permettendoti di personalizzare l’aspetto del tuo sistema operativo in modo unico e creativo.
Segui attentamente i passaggi e in pochi semplici click sarai in grado di trasformare le tue cartelle in una vera e propria opera d’arte.
Ottieni Informazioni
Per iniziare, apri una cartella sul tuo Mac facendo clic con il tasto destro del mouse e selezionando “Ottieni Informazioni“. Si aprirà una finestra con le informazioni della cartella.
Nella finestra delle informazioni, fai clic sull’icona della cartella in alto a sinistra. L’icona verrà evidenziata con un bordo azzurro per indicare che è selezionata. Ora puoi passare al passaggio successivo.
Nella barra dei menu di macOS, fai clic su “Modifica” e seleziona “Copia” o usa la combinazione di tasti Command + C per copiare l’icona della cartella.
Apri Spotlight premendo Command + Spazio e cerca l’app “Anteprima”. Una volta aperta Anteprima, vai nella barra dei menu e seleziona “File“, quindi scegli “Nuovo dagli Appunti“. Si aprirà una nuova finestra con l’icona “standard” della cartella di macOS.
Utilizzando il menu “Strumenti” di Anteprima, seleziona l’opzione “Regola Colore” per modificare il colore dell’icona come desideri. Puoi regolare la tonalità, la saturazione e la luminosità per ottenere il colore desiderato.
Una volta modificata l’icona della cartella, torna alla finestra delle informazioni della cartella di partenza. Seleziona l’icona della cartella in alto a sinistra e fai clic sul menu “Modifica” nella barra dei menu. Ora scegli “Incolla” o utilizza la combinazione di tasti Command + V per incollare la nuova icona.
La “vecchia” icona della cartella verrà sostituita con la nuova icona colorata che hai creato utilizzando Anteprima.
In alcuni casi, potresti riscontrare problemi con gli Appunti di macOS che potrebbero impedirti di selezionare correttamente l’opzione “Nuovo dagli Appunti” in Anteprima. Se incontri questo problema, prova questa soluzione alternativa: riavvia il tuo Mac, quindi fai clic con il tasto destro del mouse su una cartella vuota e seleziona “Copia“.
Successivamente, riapri Anteprima e dovresti essere in grado di selezionare correttamente “Nuovo dagli Appunti” senza problemi. Prosegui quindi con gli altri passaggi della guida senza apportare variazioni e otterrai un’icona di colore diverso per le tue cartelle.
Ora puoi personalizzare il colore delle tue cartelle su Mac e rendere l’organizzazione del tuo sistema più visivamente attraente.
Cambiare l’icona di una cartella su macOS è un’operazione relativamente semplice. Ecco come puoi farlo:
Cambiare l’Icona di una Cartella su macOS
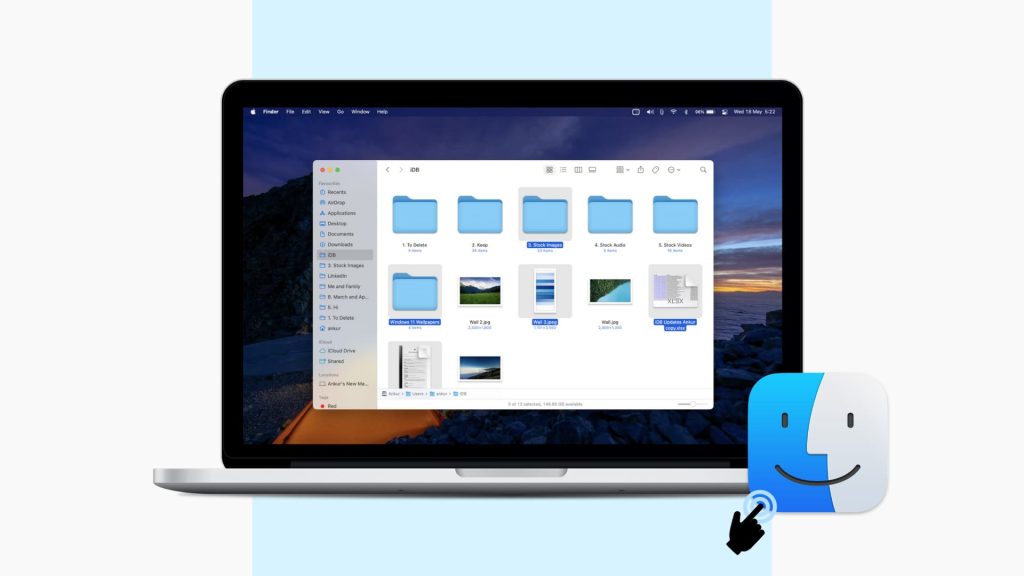
Preparare l’Icona Nuova
- Trova o crea l’immagine che desideri usare come icona.
- Assicurati che l’immagine sia in formato PNG con trasparenza o in formato ICNS (formato icona Apple).
Copiare l’Icona Nuova
- Apri l’immagine che vuoi utilizzare come icona con l’applicazione Anteprima.
- Premi
Cmd + Aper selezionare l’intera immagine. - Premi
Cmd + Cper copiarla.
Selezionare la Cartella da Cambiare
- Trova la cartella di cui desideri cambiare l’icona nel Finder.
- Fai clic destro sulla cartella e seleziona Ottieni informazioni (o premi
Cmd + Icon la cartella selezionata).
Cambiare l’Icona della Cartella
- Nella finestra delle informazioni, fai clic sull’icona piccola in alto a sinistra.
- Premi
Cmd + Vper incollare la nuova icona.
Cambiare icona Utilizzando File ICNS
Preparare il File ICNS
- Se hai un file ICNS che desideri usare come icona, salta direttamente a questo passaggio.
Apertura della Finestra di Informazioni della Cartella
- Trova la cartella di cui vuoi cambiare l’icona.
- Fai clic destro sulla cartella e seleziona Ottieni informazioni.
Trascinamento dell’Icona
- Trascina il file ICNS sull’icona piccola in alto a sinistra della finestra di informazioni della cartella.
Ripristinare l’Icona Originale
Se desideri ripristinare l’icona originale della cartella, segui questi passaggi:
Apri la Finestra di Informazioni della Cartella
- Fai clic destro sulla cartella e seleziona Ottieni informazioni.
- Fai clic sull’icona piccola in alto a sinistra.
- Premi
Cmd + Xper rimuovere l’icona personalizzata e ripristinare quella di default.
Questi passaggi ti permetteranno di personalizzare le icone delle cartelle su macOS facilmente.
