Con la novità in casa Apple e i nuovi Notebook dotati di processore M1, cambiano anche le modalità di avvio e le combinazioni dei tasti utilizzati per accedere velocemente ad alcune funzionalità. In questa guida vi illustreremo i nuovi tasti da utilizzare e le differenze d’avvio, rispetto ai computer con vecchio processore. Quello che ha di comodo questo nuovo sistema è il non dover per forza memorizzarsi tutte le combinazioni di tasti, ma è strutturato in modo da avere tutte le funzionalità accessibili in qualsiasi momento e in un ordine ben preciso.
Modalità diagnostica
La modalità diagnostica permette di controllare la funzionalità dell’hardware su Macbook. Per avviare questa modalità bisogna:
- Tener premuto il tasto di accensione fin quando sullo schermo non compare la dicitura “Carico opzioni di Avvio“.
- Rilasciare il tasto e attendere che compaia sul display la schermata con le “Opzioni di avvio“.
- A questo punto, tenere premuto i tasti “Command” + “D” e attendere che il vostro Mac avvi l’utility della Diagnostica.
- Una volta che si aprirà questa Utility, potrete eseguire la diagnostica sulla vostra macchina.
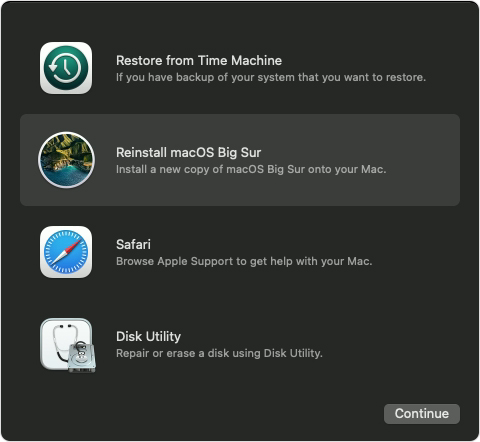
Modalità di ripristino
Questa funzionalità vi permetterà di controllare il disco di avvio, ripristinare il sistema operativo o reinstallare macOS. Per avviare questa modalità dovrete:
- Tenere premuto il tasto di accensione fin quando sul display non compaia la scritta “Caricamento delle opzioni di avvio“.
- A questo punto, una volta che il sistema abbia caricato questa schermata, lasciare il tasto.
- Una volta che è comparsa la schermata con le “Opzioni di avvio“, cliccare sull’icona “Opzioni“.
- Cliccare su continua e proseguire per accedere a tutte le funzionalità di questa modalità.
Una volta che sarete nelle opzioni, potrete:
- Ripristinare il backup tramite Time Machine Backup
- Reinstallare il sistema operativo
- Avviare il browser Safari
- Accedere all’Utility disco che vi permetterà di riparare o inizializzare il disco.
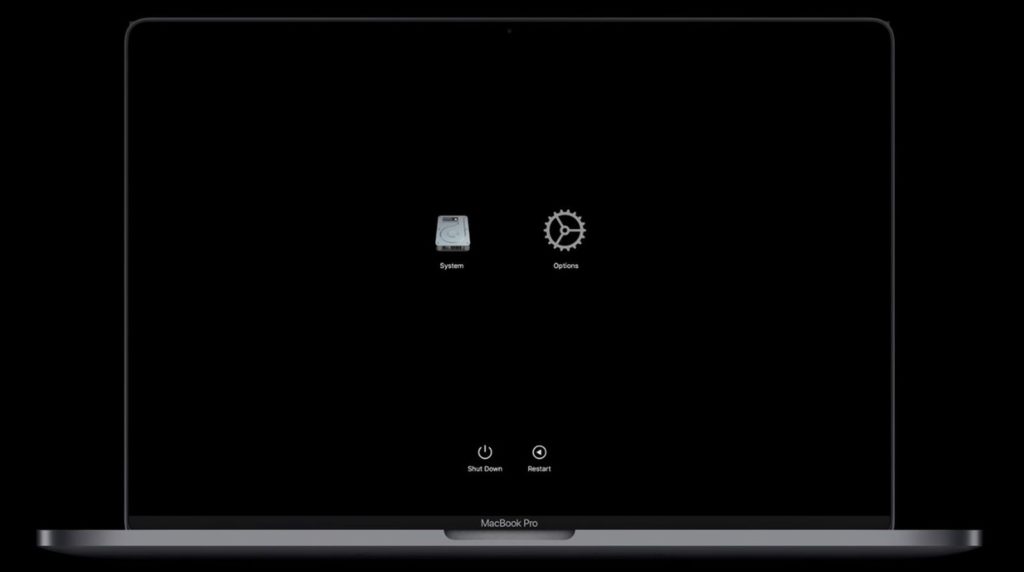
Modalità Provvisoria
Potrebbe esservi utile accedere alla modalità provvisoria, utile per svuotare la cache di utenti inseriti o per l’installazione di applicazioni di terze parti.
Per accedere alla modalità provvisoria, dovrete:
- Tenere premuto il tasto di accensione fin quando non comparirà la schermata “Caricamento delle opzioni di avvio”
- Rilasciare successivamente il tasto per far comparire le “Opzioni di avvio“.
- A questo punto, vi basterà selezionare il disco e utilizzare la modalità di avvio provvisoria (tener premuto il tasto Maiusc).
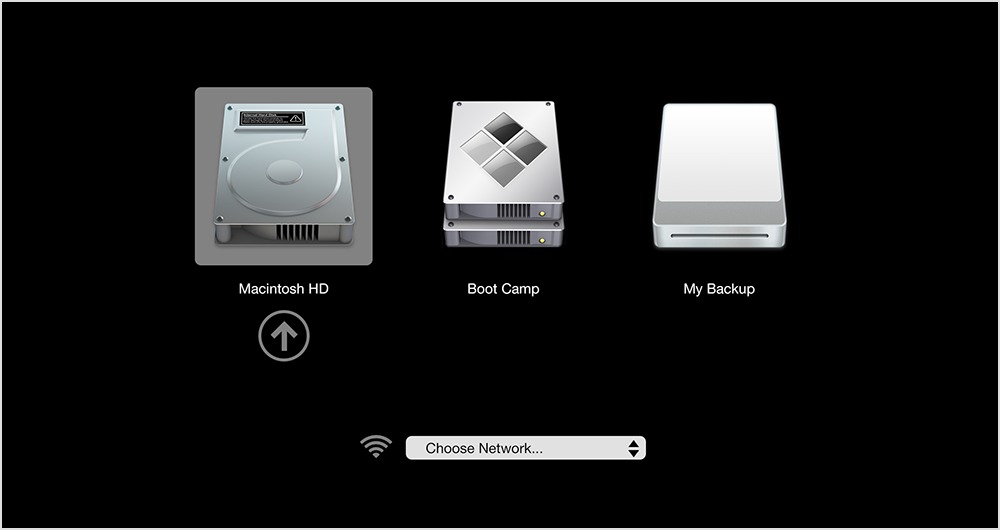
Startup Manager
La funzionalità Startup Manager vi permette di scegliere di eseguire il sistema su un particolare volume e per farlo dovrete:
- Tenere premuto il tasto di accensione fin quando non comparirà la schermata “Caricamento delle opzioni di avvio“
- Rilasciare il tasto una volta che comparare la schermata delle “Opzioni di avvio“.
- Una volta che tutti i dischi saranno disponibili, selezionare quale utilizzare per eseguire l’avvio.
- Cliccare su Continua
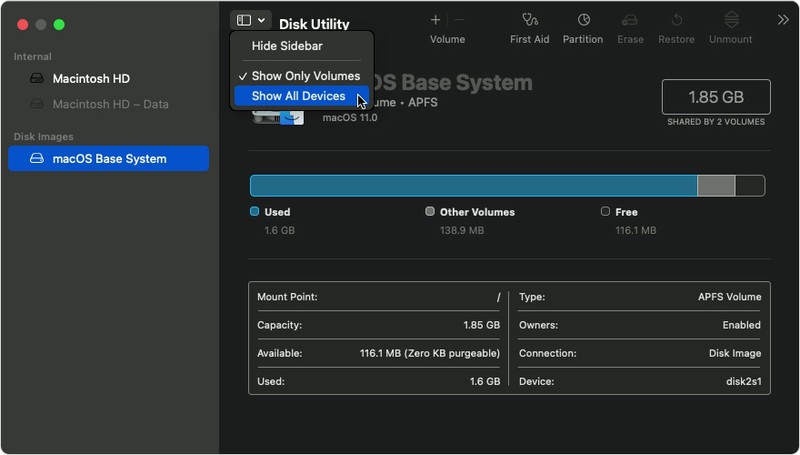
Volume di avvio predefinito
Se volete utilizzare un particolare disco predefinito durante la modalità di avvio, potrete sceglierne uno e renderlo predefinito. Per farlo dovrete:
- Tenere premuto il tasto di accensione fin quando non comparirà la schermata “Caricamento delle opzioni di avvio“.
- Rilasciare il tasto una volta che la schermata delle Opzioni di avvio viene visualizzata.
- Selezionare il volume da rendere predefinito
- Tenere premuto il tasto Opzione e cliccare sulla voce “Usa sempre“
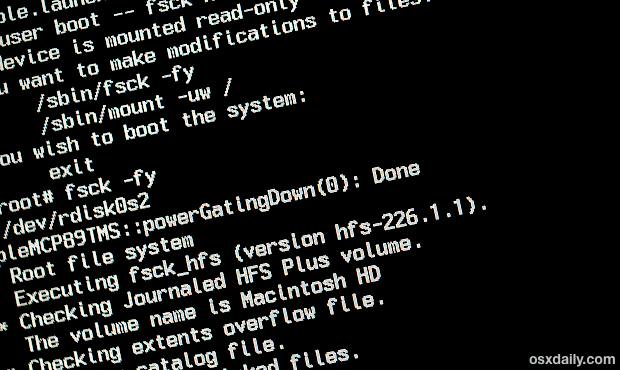
Modalità dettagliata
La modalità dettagliata è quella funzionalità che permette di visualizzare nel dettaglio il processo di avvio tenendo contro del registro di recupero o di eventuali errori generati appunto durante l’avvio. Un mal utilizzo di NVRAM potrebbe compromettere la funzionalità del sistema e richiedere una nuova installazione. Potrete avviare questa funzionalità direttamente nel terminale, digitando:
sudo nvram boot-args = "- v"

Reset SMC / NVRAM
Sui nuovi Mac M1 non sono disponibili le funzionalità di Reset SMC / NVRAM. Potrete tuttavia accedere ad alcune informazioni seguendo la procedura:
- Andare sull’icona della Mela (il menu principale)
- Cliccare sulla voce “Informazioni su questo Mac“
- Cliccare su “Resocontò di sistema“
- Successivamente andare su “Software” e infine “Log“
- Comparirà la sezione “Contenuto VRAM” da cui è possibile avere le informazioni di cui si ha bisogno.
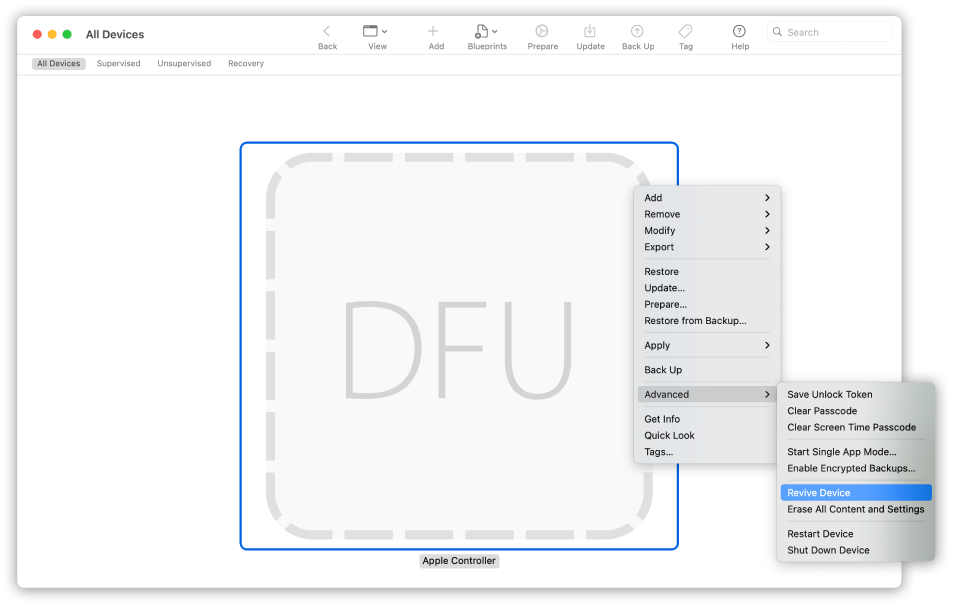
Modalità DFU
La modalità DFU permette di recuperare o accedere in modalità provvisoria per ripristinare il sistema da eventuali problemi dovuti ad esempio da un calo di tensione o malfunzionamento. Per avviare questa procedura dovrete:
- Spegnere il Mac
- Collegare il Mac ad un altro Mac tramite cavo di ricarica USB C -USB C
- Ripristinare il Mac con l’utility Apple Configurator 2
Modalità disco di destinazione
Questa modalità permette di collegare due Mac tramite cavo USB, USB-C o Thunderbolt. Questo permette di trasferire velocemente dati da una parte all’altra con estrema velocità, La funziona è comoda quando si ha bisogno di trasferire file velocemente o se magari uno dei due computer ha display danneggiato. Per avviare il Target Mode su Mac con processore M1 bisogna:
- Tener premuto il pulsante di accensione fin quando non compare la schermata “Caricamento delle opzioni di avvio“.
- Lasciare il pulsante e avviare la schermata “Opzioni“
- Cliccare su continua
- Dal menù Utility cliccare “Condivisione disco”

Modalità utente singolo
La modalità utente singolo permette di eseguire varie funzionalità in modalità minimale. Su Mac M1 non è disponibile, potrete però attivare una delle funzioni di ripristino direttamente avviando in modalità di ripristino e aprendo il Terminale dal Menu Utility.
