Vi è mai capitato di trovarvi di fronte la BSOD detta comunemente schermata blu della morte di Windows a seguito di un errore? Oggi vedremo come scoprire la causa degli errori e come riconoscere gli errori Windows.
Come scoprire l’errore che causa il riavvio del PC
Dove trovare gli errori di Windows? Come vedere errori di sistema? Esiste una sorta di registro errori Windows 10 che include l’elenco errori Windows 10, potete accedervi come segue:
- Cliccate con il tasto destro del mouse su Computer (trovate l’icona sul Desktop, se cosi non fosse potete abilitarla come riportato più sotto)
- Cliccate con il sinistro del mouse su Proprietà
- Cliccate su Impostazioni di Sistema Avanzate
- Cliccate su Impostazioni (sotto Avvio e Ripristino)
- Spuntate la voce Riavvia automaticamente (assicuratevi che la spunta sia tolta)
- Cliccate su OK e poi nuovamente su OK
Quando si verificherà un errore comparirà sempre la schermata blu della morte ma visualizzerete l’errore, scoprendo dunque di cosa si tratta. Per ulteriori dettagli potete procedere come segue:
- Cliccate sullo Start
- Digitate Servizi Componenti e cliccate sullo stesso con il Mouse per avviarlo
- Cliccate su Visualizzatore eventi
- Cliccate su Registri di Windows
- Cliccate su Sistema
A seguire vi riportiamo il nostro Video Tutorial:
Come correggere gli errori di Windows?
Se volete correggere errori Windows 10 o correggere errori Windows 7 con la guida sopra riportata avete almeno modo di sapere di cosa si tratta, e quindi intervenire direttamente sul problema, invece che tentarle tutte. Esiste un modo per correggere errori Windows 10 prompt? Dipende naturalmente dalla natura dell’errore.
Cosa fare con la schermata blu? La BSOD serve al sistema operativo per comunicare all’utente che c’è un problema, mostrando il codice errore, in questo modo è possibile intervenire, invece che ritrovarsi davanti ad un riavvio del PC inaspettato. Prima di chiedervi come correggere errori windows 10 gratis o correggere errori windows 10 update, nel caso si verifichino dopo il download e installazione di un aggiornamento Windows, bisogna imparare a riconoscerli.
Tra gli errori Windows più comuni vi sono:
- DRIVER_IRQL_NOT_LESS_OR_EQUAL: Errore causato da un driver difettoso, vecchio o da un dispositivo connesso via USB che non funziona correttamente
- PAGE_FAULT_IN_NONPAGED_AREA: Come per l’errore precedente, si tratta di un dispositivo connesso al PC che non funziona correttamente
- NTFS_FILE_SYSTEM: Errore dovuto ad un problema presente nel disco, vi consigliamo di fare lo scandisk
- DATA_BUS_ERROR: La vostra RAM non funziona, non è compatibile o inserita correttamente
- MACHINE_CHECK_EXCEPTI: Indica un grave problema con la CPU o alimentatore
- INACCESSIBLE_BOOT_DEVICE: Colpa di un virus o il vostro disco è difettoso
- HAL_INITIALIZATION_FAILED: Errore dovuto alla presenza di driver obsoleti o hardware difettosi
Se volete avere maggiori informazioni sugli errori, troverete il file MEMORY.DMP nel percorso C:Windows, potete aprire il file con Nirsoft BlueScreenView. Il software in questione vi permette di esplorare e leggere tutti i file creati durante la schermata blu della morte e di conseguenza consultare le informazioni associate ai singoli errori. Il programma è portabile, non necessità dunque di installazione e potete utilizzarlo anche da pendrive, compatibile con tutte le versioni di Windows.
Se il programma non individua file DUMP, assicuratevi di attivare il registro degli errori tramite le Impostazioni Avanzate in Avvio e ripristino, la voce da attivare è “scrivi l’evento nel registro eventi” mentre l’opzione è “Scrivi informazioni di debug”, la quale permette di impostare il livello di dettagli delle informazioni dopo il crash. Altro programma valido per analizzare gli errori della schermata blu della morte è WhoCrashed.
Con WhoCrashed potete avere informazioni immediate sugli errori riscontrati. Basta cliccare su Analizza e selezionare il percorso dove è collocato il Debuggint Tools di Microsoft (c:programmidebugging tools for Windows). Anche in questo caso si tratta di un tool gratuito, compatibile con tutte le versioni di Windows.
Consigli per risolvere gli errori su Windows 11
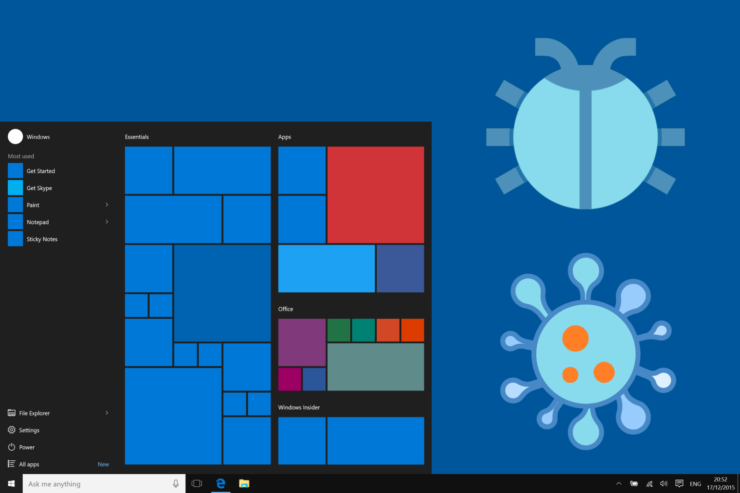
Per individuare e risolvere gli errori su Windows 11, segui questi passaggi generali:
- Riavvia il computer: Molte volte, un riavvio semplice può risolvere problemi temporanei.
- Aggiorna Windows: Assicurati di avere installate tutte le ultime patch e aggiornamenti di sistema. Vai su Impostazioni > Aggiornamento e sicurezza > Windows Update per verificare la disponibilità di aggiornamenti.
- Controlla gli errori del disco rigido: Utilizza lo strumento Controllo errori disco per verificare e correggere eventuali errori nel disco rigido. Vai su Questo PC, fai clic con il tasto destro sul disco rigido, scegli Proprietà > Strumenti > Controlla.
- Esegui lo Scandisk: Apri il Prompt dei comandi come amministratore e digita
chkdsk /f /rper controllare e correggere errori nel file system e nel disco rigido. - Disinstalla programmi problematici: Se il problema è comparso dopo l’installazione di un software specifico, prova a disinstallarlo per vedere se il problema si risolve.
- Disabilita programmi di avvio: Alcune volte i programmi che si avviano automaticamente possono causare problemi. Disabilita quelli non essenziali: Gestione attività > Più dettagli > Avvio.
- Utilizza lo Strumento di risoluzione dei problemi di Windows: Vai su Impostazioni > Aggiornamento e sicurezza > Risoluzione dei problemi e utilizza gli strumenti disponibili per cercare soluzioni automatiche.
- Controlla i driver del dispositivo: Assicurati di avere i driver più recenti per tutti i tuoi dispositivi hardware. Puoi farlo manualmente o utilizzare strumenti di aggiornamento driver.
- Esegui una scansione antivirus: Potrebbe esserci malware o virus che causano problemi. Esegui una scansione completa del sistema con il tuo software antivirus.
- Ripristina il sistema: Se il problema persiste e hai recentemente apportato modifiche significative al sistema, considera di ripristinare il sistema a un punto precedente in cui il computer funzionava correttamente.
- Cerca supporto online: Se il problema è particolarmente complesso o non riesci a risolverlo con i metodi sopra citati, cerca supporto online nei forum di supporto di Microsoft o contatta il supporto tecnico.
Seguendo questi passaggi, dovresti essere in grado di individuare e risolvere molti degli errori comuni su Windows 11.
