Vi è capitato di poggiare qualcosa sulla tastiera e avere questa che non risponde più ai comandi che date? Può capitare che improvvisamente alcuni tasti della tastiera del vostro Pc non funzionano più correttamente e dovete premere più volte lo stesso tasto per riuscire a far apparire una lettera o un numero. In questo tutorial vi mostreremo alcune soluzioni per poter sistemare la vostra tastiera senza necessità di comprarne un’altra, specialmente se si tratta di quella do un notebook.
Non c’è sicurezza di risolvere il problema, qualora fosse danneggiata pesantemente, queste soluzioni non potrebbero aiutarvi più di tanto. Ma se siete disposti a fare un tentativo siete nel posto giusto e magari potreste risolvere il problema senza spendere soldi per la riparazione.
Come sistemare la tastiera bloccata con la tastiera virtuale
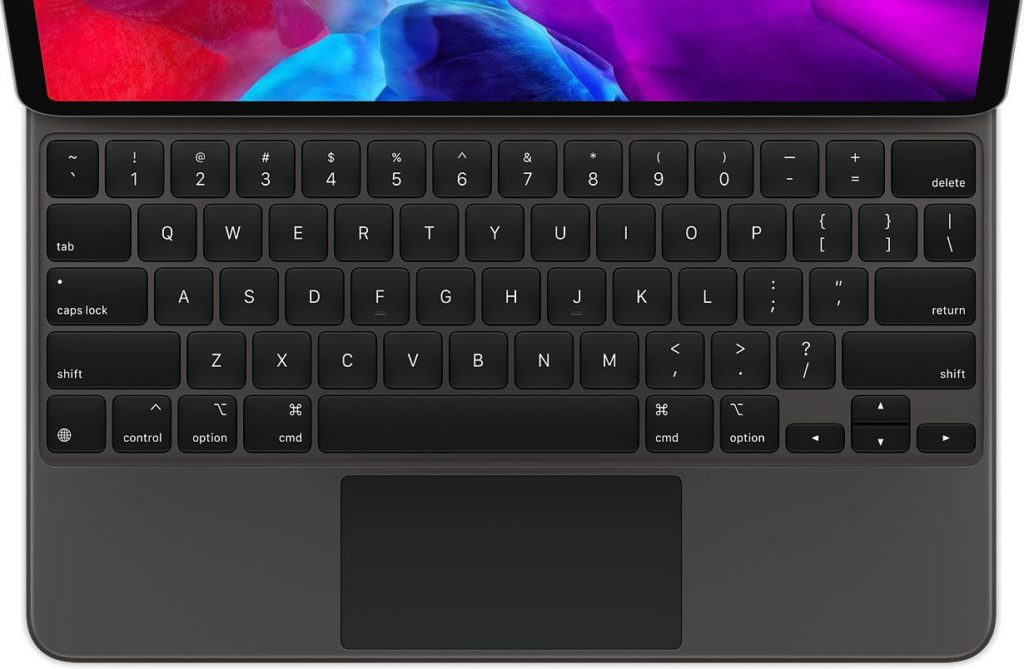
Prima di cominciare a fare dei tentativi per risolvere il problema della tastiera bloccata, occorre attivare una tastiera virtuale sul computer visto che quella fisica purtroppo non funziona come dovrebbe. In questo modo potrete utilizzare dei comandi virtuali da pigiare con il mouse e accedere a tutti i settaggi necessari. Questo potrete farlo sia su computer Windows che su Mac.
Per farlo su Windows dovrete:
- Accedere al menu Start
- Selezionare la voce Tutti i Programmi
- Cliccare sulla voce Accessori
- E selezionare Accessibilità
Questo vi consentirà di attivare una tastiera virtuale direttamente su display.
Se utilizzate, invece, il sistema Mac potrete fare lo stesso seguendo questa procedura:
- Cliccare su Preferenze di sistema (icona a forma di ingranaggio)
- Selezionare la voce Accessibilità
- Cliccare su Tastiera (posto sul menu a sinistra)
- Abilitare con spunta “Abilita tastiera accessibile”
Come sistemare la tastiera bloccata con i tasti funzionanti

Se la tastiera non è bloccata totalmente, ma solo qualche tasto, avrete l’opportunità di provare a sistemarla direttamente dalla stessa senza dover ricorrere a quella virtuale. Il blocco potrete dipendere dall’attivazione o un malfunzionamento dei tasti di blocco. Specialmente su tastiere di PC Windows, può capitare che alcuni tasti come Caps Lock o il blocco maiuscolo può provare comportamenti anomali della tastiera. Se la vostra tastiera è quella del notebook o una delle migliori, può darvi modo di capirlo se le spie luminose sono accese. In caso contrario vi basterà semplicemente provare a pigiarli tutti (f1 f2 e via dicendo) uno per volta insieme al tasto Fn e vedere se la tastiera si mette a posto.
Se non avete visto miglioramenti, un’altra prova che potrete fare è quello di tener premuto il tasto Shift (Maiuscolo) o Shift (sx + dx) per qualche secondo e rilasciarli.
Controlli da fare per il funzionamento della tastiera

Se la tastiera, dopo le qui presenti procedure, non funziona ancora come dovrebbe, allora forse è il caso di controllare i collegamenti tra la tastiera e il computer fisso. E anche qui dovrete adottare una delle due procedure che vi spieghiamo in base al tipo di tastiera che utilizzate, sia se cavo o wireless.
Per quanto riguarda la tastiera via cavo, controllate per bene che sia inserita nell’apposito spinotto, che non si sia allentata o che non abbia parti danneggiate nelle attaccature o nel filo stesso. Può capitare che collegarla e scollegarla più volte, abbia portato ad un danneggiamento del filo di collegamento. Se invece avete una tastiera wireless, controllate che le batterie siano cariche (se è provvista di batterie interne) o che sia carica se è di tipo bluetooth con caricamento usb. Controllate che, se wireless, sia collegato per bene lo spinotto usb nel computer e se bluetooth che sia accesa la tastiera.
Se ancora non funziona, potrete:
- Riavviare il computer
- Entrare nel Bios
- Controllare se la tastiera è funzionante e presente e non bloccata.
Qualora nel Bios sia tutto regolare, il problema della tastiera non è di tipo hardware e quindi bisogna indagare sul lato del programma.
Sbloccare la tastiera con la pulizia

Un malfunzionamento della tastiera può dipendere anche dalla sua pulizia e dalla polvere che magari si è depositata proprio sotto i tasti. E’ opportuno pulire la tastiera ripetutamente e garantire massime prestazioni al vostro dispositivo. Per poter pulire la vostra tastiera dovrete munirvi di un cacciavite sottile, una bomboletta di aria compressa, Cotton fiocc e dell’alcol. Questi pochi strumenti, tutti trovabili facilmente, vi permetteranno di sistemare la tastiera e renderla efficiente.
Per iniziare questa procedura dovrete per prima cosa scollegare la tastiera (computer fisso) o spegnere il notebook se è quella sul portatile.
Poi dovrete:
- Capovolgere la tastiera e dare piccoli colpetti per far uscire un po’ di sporcizia che si è accumulata durante l’utilizzo
- Utilizzare il cacciavite per rimuovere i tasti (farlo con assoluta delicatezza)
- Usare la bomboletta ad aria compressa sulla tastiera per rimuovere tutte le impurità
- Prendere infine il Cotton fioc imbevuto nell’alcol per pulire la parte interna dei tasti
- Rimontare i tasti
- Accendere la tastiera o il notebook per verificarne il funzionamento
Qualora i tasti bloccati continuano a rimanere tali, forse può esservi utile acquistare dei tasti di ricambio e montarli seguendo questa procedura appena descritta.
Reinstallare la tastiera se wireless
A volte il mal funzionamento dipende da una questione software, potrete quindi provvedere, se si tratta di tastiera wireless, a reinstallarla ex novo.
Windows
- Andare nel menu Start di Windows
- Digitalre “Gestione dispositivi”
- Selezionare la voce “Mostra dispositivi nascosti”
- Andare sulla voce del Menu Visualizza (posto in alto)
- Espandere il menu e andare alla voce Tastiera
- Con il Clic destro del mouse cliccare sul nome della tastiera
- Selezionare la voce “Disinstalla dispositivo”
- Infine cliccare su Disinstalla
Una volta seguita la procedura, cliccare su riavvia il PC e Windows vi richiederà di re-installarla. Su Mac invece vi basterà andare nei settaggi e re-impostarla dal menu.
Nel caso in cui la tastiera è ancora non funzionante al 100%, vi consigliamo di effettuare una scansione anti-virus al vostro computer e verificare che non ci sia qualche virus in corso.
Sbloccare la tastiera su Mac e Linux può sembrare un compito complicato se non si sa da dove cominciare, ma è possibile risolvere il problema con alcune semplici operazioni. Ecco una guida dettagliata su come affrontare i problemi con la tastiera su entrambi i sistemi operativi.
Sbloccare la Tastiera su Mac
Se la tastiera del tuo Mac non risponde, puoi seguire questi passaggi per risolvere il problema:
Verifica il Blocco della Tastiera:
- Controlla il Blocco dei Tasti: Assicurati che i tasti di blocco, come Caps Lock, Num Lock, o F1-F12, non siano attivi. A volte, una semplice pressione dei tasti può risolvere il problema.
Riavvia il Mac:
- Un riavvio può risolvere molti problemi temporanei con la tastiera. Vai su Menu Apple > Riavvia.
Controlla le Connessioni:
- Tastiera Bluetooth: Se usi una tastiera Bluetooth, assicurati che sia accoppiata e che la batteria sia carica. Vai su Preferenze di Sistema > Bluetooth e verifica lo stato della tastiera.
- Tastiera USB: Se usi una tastiera cablata, controlla che il cavo sia ben collegato alla porta USB. Prova a collegarla a un’altra porta USB.
Verifica le Preferenze di Tastiera:
- Vai su Preferenze di Sistema > Tastiera. Assicurati che le impostazioni siano corrette e che la tastiera sia riconosciuta correttamente dal sistema.
Reset della SMC (System Management Controller):
- Se la tastiera non funziona ancora, potresti dover resettare la SMC. Per farlo:
- Spegni il Mac.
- Tieni premuto il pulsante di accensione per circa 10 secondi.
- Rilascia il pulsante e accendi il Mac come di consueto.
Reset della NVRAM/PRAM:
- Un altro passo utile è resettare la NVRAM/PRAM:
- Spegni il Mac.
- Accendilo e tieni premuti i tasti Option + Command + P + R per circa 20 secondi.
- Rilascia i tasti e lascia che il Mac si avvii normalmente.
Controlla Aggiornamenti di Sistema:
- Verifica se ci sono aggiornamenti disponibili per macOS. Vai su Menu Apple > Informazioni su questo Mac > Aggiornamento Software.
Sbloccare la Tastiera su Linux
Se hai problemi con la tastiera su Linux, ecco alcuni passaggi che puoi seguire:
Verifica i Tasti di Blocco:
- Controlla se i tasti come Caps Lock o Num Lock sono attivi. Puoi usare il comando
xsetper controllare lo stato dei tasti:bash xset q
Riavvia il Computer:
- Un riavvio può risolvere molti problemi temporanei. Utilizza il comando:
bash sudo reboot
Controlla le Connessioni della Tastiera:
- Tastiera USB: Assicurati che la tastiera sia collegata correttamente e prova a collegarla a un’altra porta USB.
- Tastiera Bluetooth: Verifica la connessione Bluetooth e assicurati che la tastiera sia accoppiata.
Verifica le Impostazioni della Tastiera:
- Vai su Impostazioni di Sistema > Tastiera per assicurarti che le impostazioni siano corrette.
Controlla i Driver della Tastiera:
- Verifica se i driver della tastiera sono correttamente installati. Puoi usare il comando
lsinputper controllare i dispositivi di input:bash sudo apt-get install input-utils lsinput
Reset della Configurazione della Tastiera:
- Prova a reimpostare la configurazione della tastiera usando il comando:
bash sudo dpkg-reconfigure keyboard-configuration
Controlla Aggiornamenti di Sistema:
- Assicurati che il tuo sistema sia aggiornato. Usa il comando:
bash sudo apt-get update && sudo apt-get upgrade
Controlla il Log di Sistema:
- Se il problema persiste, controlla i log di sistema per eventuali errori relativi alla tastiera:
bash dmesg | grep -i keyboard
Se hai seguito tutti questi passaggi e la tastiera non funziona ancora, potrebbe esserci un problema hardware e potrebbe essere necessario consultare un tecnico.
