Se condividete il PC con un amico, parente o partner e volete proteggere le cartelle con password allora siete nel posto giusto, quest’oggi vi spiegheremo come salvaguardare la vostra privacy da occhi indiscreti, mettendo al sicuro file e cartelle senza installare software su PC.
Proteggere cartelle con password senza programmi su Windows
Nascondere cartelle e file
Iniziamo dal principale sistema operativo, utilizzato per lo più da videogiocatori e utenti comuni. Come fare per proteggere file e cartelle con password in Windows? La prima cosa che potreste fare è quella di nascondere una cartella, è possibile farlo con tutte le versioni di Windows, anche Windows 11, chiaramente non basta nascondere la cartella, ma dovete anche posizionarla in un luogo in cui nessuno si sognerebbe di cercarla.
Per nascondere cartelle su Windows è molto semplice, cliccate con il tasto destro del mouse sulla cartella e cliccate con il sinistro su Proprietà dal menu a tendina, recatevi a questo punto in Generale e scegliete l’opzione Nascosto, infine cliccate su Applica e poi su Ok. A questo punto la directory scomparirà dalla vostra vista, per accedervi dovrete rendere visibile la cartella, per farlo da Risorse del Computer o Computer cliccate in alto su Visualizza e poi Mostra elementi nascosti, su Windows 11 la procedura è leggermente differente, dovete sempre cliccare su Visualizza ma per accedere a Elementi nascosti dovete cliccare prima su Mostra.
In questo modo chiunque può trovare la vostra cartella nascosta, c’è però un trucco che potrebbe tornarvi utile, ossia contrassegnare file e cartelle come “sistema”, in questo modo per vederle dovrete fare una procedura più complessa. Per fare questo cliccate su File (in alto a sinistra) tramite l’Esplora Risorse e poi su Modifica opzioni cartelle e ricerca o Strumenti > Opzioni cartella e disattivate la voce Nascondi i file protetti di sistema. Per trasformare file e cartelle in Sistema lanciate il Prompt dei Comandi (CMD) tramite il menu Start, cliccando con il tasto destro del mouse e poi con il sinistro su Esegui come amministratore, infine digitare il comando attrib -s -h [percorso file o cartella] premendo INVIO.
Modificare i permessi di lettura e scrittura
Il secondo consiglio è quello di modificare i permessi di lettura o scrittura di file e cartelle, in questo modo anche se vengono resi visibili, non possono essere modificati o consultati da chi non è il proprietario. Cliccate con il tasto destro del mouse sulla cartella o file da modificare in permessi e poi con il sinistro su Proprietà, cliccate su Sicurezza e poi su Modifica, quindi selezionate il nome dell’utente interessato e poi su Utenti e gruppi > Applica > Ok. In questo modo solo l’utente scelto avrà poteri su file e cartelle.
Proteggere una cartella con password senza programmi su macOS
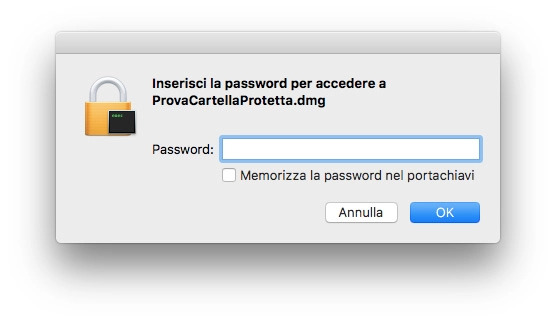
A differenza di Windows, su macOS è possibile proteggere cartelle con password senza programmi, vi basterà creare immagine disco cifrata dove archiviare file e cartelle da proteggere in formato ZIP.
Utility Disco
Usate Utility Disco, lo strumento predefinito di macOS, con il quale potete gestire il disco di archiviazione, quindi cliccate sull’icona dell’hard disk, la trovate in Launchpad > Altro, a questo putno cliccate su File > Nuova Immagine > Immagine vuota, quindi dal menu a tendina Dimensioni indicate le dimensioni massime dell’archivio da creare, scegliete Mac OS esteso (journaled) da Formato e poi Partizione singola – Mappa delle partizioni Apple da Partizioni, infine Immagine disco Sparse Bundle da Formato immagine.
Impostate l’opzione Codifica 128-bit AES (consigliata) in Codifica e digitate la password che volete usare per proteggere file e cartelle in Password e Verifica, infine confermate cliccando su Scegli. Non dimenticatevi di cliccare su Salva con nome e Nome per salvare l’archivio protetto con password su Mac. Ora ogni volta che tenterete di aprilo vi verrà richiesta la password. Potrete montare o smontare il volume cliccando su Eject.
Terminale
Il secondo metodo è decisamente il più veloce e meno caotico ma dovete anche saper utilizzare il Terminale. Quindi apritelo cliccando sull’icona che trovate nel Launchpad e digitate il comando zip -er [nomearchivio.zip], quindi premete la barra spaziatrice per lasciare uno spazio e trascinate a destra del comando la cartella da proteggere con password, infine premete Invio e digitate la password.
Proteggere una cartella con password senza programmi su Linux

Infine, se utilizzate Linux come ad esempio Ubuntu, per proteggere una cartella con password senza programmi potete ricorrrere a archivi compressi, un potente strumento che permette di impostare una password per proteggere archivi ZIP senza usare software esterni.
Cliccate sull’icona di Mostra applicazioni e poi sulla barra dock e infine su Gestore di archivi. Ora non dovete far altro che cliccare su Nuovo archivio e digitare il nome file, selezionare il formato Zip e decidere dove salvarlo cliccando su Posizione. Cliccate su Altre opzioni e poi su Password, infine su Crea, a questo punto digitate la password da utilizzare ed aggiungete i file alla cartella da proteggere con password, cliccando sul pulsante + e poi su Aggiungi.
Come proteggere cartelle con password con WinRar
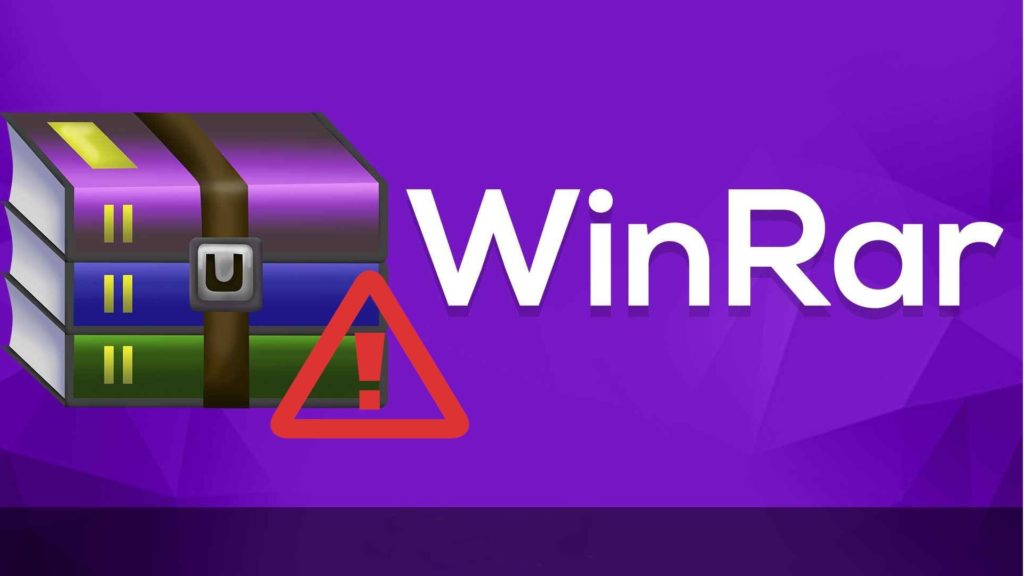
Esistono in rete tanti programmi per proteggere cartelle con password, uno dei migliori è indubbiamente Winrar, dato che non solo consente di proteggere cartelle con password ma anche di comprimere una cartella per risparmiare spazio su disco. Ovviamente qualora decidiate di comprimere cartella Winrar, questa non fungerà da normale directory ma da pacchetto compresso.
Per proteggere una cartella con Winrar, prima di tutto dovete procurarvi il software gratis che potete scaricare dal sito ufficiale, dopo di che installarlo. A questo punto la procedura è molto semplice:
- Cliccate con il tasto destro del mouse sul file o cartella da proteggere con password
- Cliccate su Aggiungi ad un archivio
- Cliccate su Imposta Parola chiave…
- Digitate la Parola chiave per due volte e cliccate su OK
- Cliccate su OK
In questo modo comprimerete una cartella e la proteggerete con una password, la quale dovrà essere digitata sia per aprire i file presenti nell’archivio che per estrarli. In questo modo però la cartella originale resterà nel PC, quella senza password, o la eliminate al termine dell’archiviazione oppure spuntate la voce che lo fa in automatico appena completato il processo.
Come bloccare le cartelle con password su Mobile
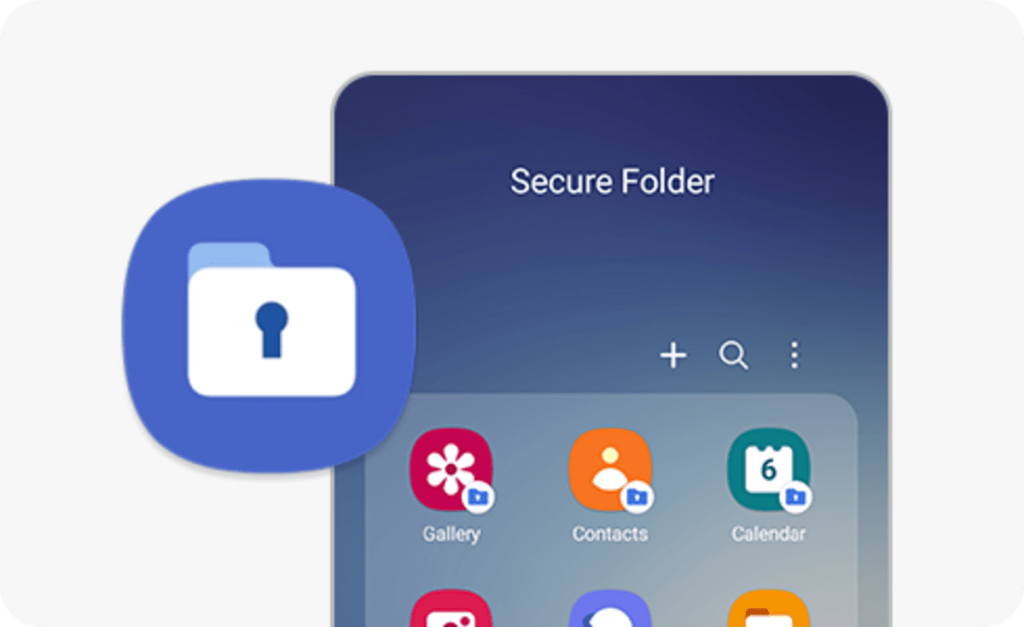
Per bloccare cartelle con password su un dispositivo mobile, ci sono diverse opzioni a seconda del sistema operativo del tuo telefono (iOS o Android) e delle tue preferenze personali. Ecco alcuni metodi generali che puoi considerare:
Su dispositivi iOS (iPhone, iPad):
- Usa l’app Files di iOS:
- Se stai utilizzando iOS 15 o versioni successive, puoi creare una cartella protetta tramite l’app Files.
- Crea una nuova cartella in Files, quindi tocca e tieni premuta la cartella per visualizzare le opzioni.
- Scegli “Comprimi” per creare un file ZIP protetto da password.
- Puoi anche utilizzare app di terze parti disponibili sull’App Store che offrono la protezione con password per le cartelle.
Su dispositivi Android:
- Utilizza un’app di terze parti:
- Esistono molte app disponibili su Google Play che consentono di proteggere cartelle con password. Alcuni esempi includono:
- Folder Lock: Consente di creare cartelle sicure con password per proteggere i tuoi file.
- ES File Explorer: Oltre a gestire i file, offre la possibilità di creare cartelle sicure con password.
- Calculator Vault: Apparentemente un’app calcolatrice, ma in realtà permette di nascondere e proteggere file e cartelle.
- Esistono molte app disponibili su Google Play che consentono di proteggere cartelle con password. Alcuni esempi includono:
- Utilizza l’opzione di cifratura del sistema:
- Alcuni dispositivi Android supportano la cifratura di file e cartelle direttamente tramite le impostazioni di sicurezza del sistema.
- Vai nelle impostazioni del dispositivo e cerca l’opzione di sicurezza o di protezione dei file per vedere se è disponibile una funzionalità di cifratura o protezione delle cartelle.
- Crea un file ZIP con password:
- Puoi comprimere i file che desideri proteggere in un file ZIP con una password.
- Utilizza un’app di file manager che supporta la creazione di archivi ZIP con password.
