Se avete magari acquistato un computer con Windows da poco tempo e avete bisogno di fare una fotografia del vostro schermo, siete nel posto giusto. Se non conoscete la giusta combinazione di tasti per effettuare screenshot veloci, in questa guida potrete trovare tutto quello di cui avete bisogno.
Come fare lo screenshot su Windows
Per effettuare lo screenshot su Windows esistono diverse procedure offerte dal sistema e altre soluzioni utilizzando software di terze parti assolutamente gratuite. Per poter effettuare la fotografia del vostro schermo sulle recenti versioni di Windows (10 e 8.x), basterà utilizzare il tool offerto dal sistema semplicemente digitando la combinazione dei tasti Win (icona della bandierina) + Print Screen (icona Pro Scr) sulla tastiera del vostro PC o Notebook.
Pigiando sulla combinazione dei tasti, lo screenshot verrà salvato all’interno della directory denominata “Screenshot” all’interno, a sua volta, nella cartella “Immagini“. Tutti gli screenshot effettuati saranno salvati in formato PNG. Qualora vogliate modificare il percorso di salvataggio, basterà andare nelle impostazioni e inserire la nuova directory dove andranno a collocarsi le immagini. Per farlo basterà:
- Andare sulla directory “Screenshot“.
- Pigiare con il tasto destro sulla suddetta directory.
- Selezionare la voce all’interno del menù “Proprietà“.
- Andare nell’area dedicata al Percorso.
- Pigiare sul pulsante “Sposta” .
- Selezionare la nuova directory di destinazione.
Se volete utilizzare una combinazione di tasti per effettuare la fotografia dello schermo, dovrete usare la combinazione: Win + Ctrl + Print Screen o in alternativa Win + Fn + Print Screen. Qualora abbiate Windows su Tablet, vi basterà pigiare sul tasto di Windows + Volume.
Come copiare lo screenshot su World
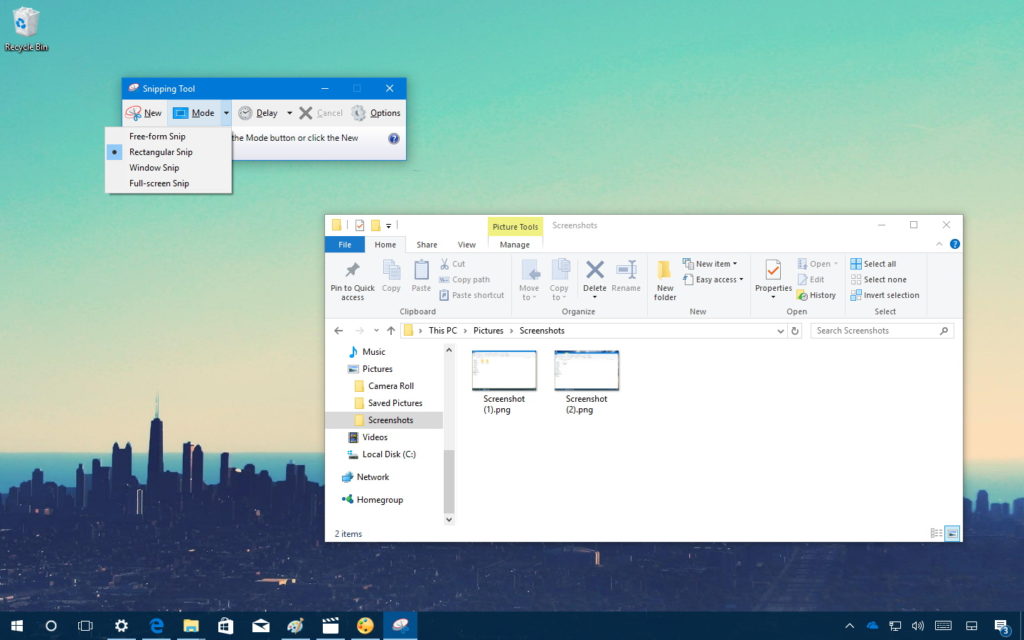
Se avete bisogno di fotografare il vostro schermo e salvare l’immagini e semplicemente incollare lo screenshot ad esempio su Word, vi basterà utilizzare la seguente combinazione di tasti.
- Print Screen: Vi permetterà di copiare lo screenshot del Desktop sulla Cliboard di Windows. Successivamente vi basterà cliccare su Incolla su pagina World.
- Alt + Print Screen: Vi copierà lo screenshot di una finestra in primo piano nella Cliboard di Windows. Successivamente vi basterà cliccare su Incolla su pagina World.
Per incollare potrete o cliccare con il tasto destro alla voce “Incolla” o utilizzare la combinazione di tasti Ctrl + V.
Come fare lo screenshot di giochi
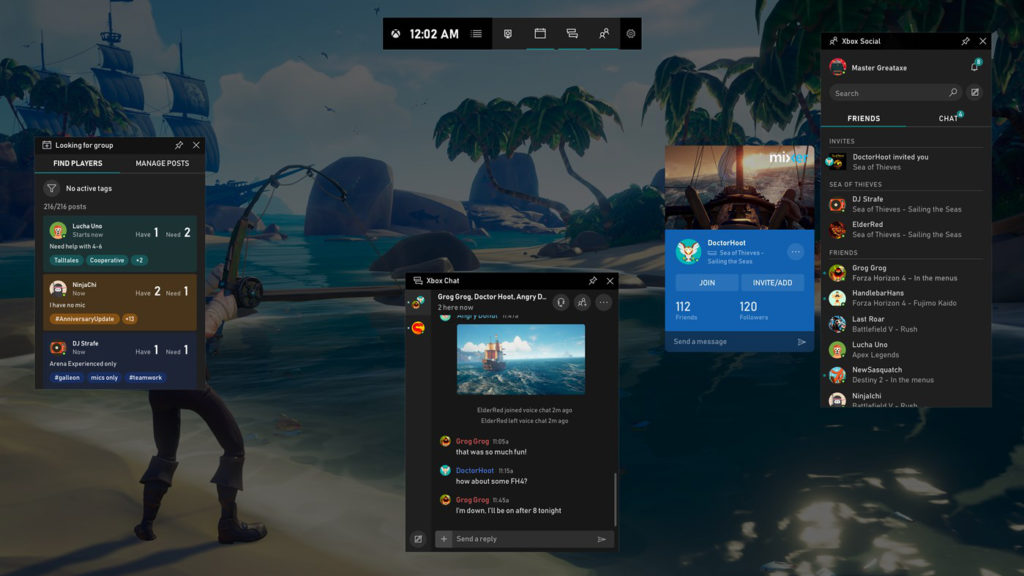
Se avete bisogno di fare lo screenshot di un gioco in esecuzione, quello che posso consigliarvi è di utilizzare la funzione Game Bar presente su Windows 10. Questo tool permette di catturare sia foto che video di un gioco in esecuzione, può anche essere utile se volete catturare un video musicale che state guardando.
Per poter utilizzare questo strumento, dovete attivare la stessa funzione sull’app Xbox secondo la seguente procedura:
- Cliccare sul menù Start e avviare l’applicazione Xbox
- Cliccare su “Impostazioni“
- Cliccare sulla scheda “Game DVR”
- Spostare la levetta su ON (accanto alla voce “Cattura screenshot con Game DVR“.
- Settare le impostazioni come più si preferisce in base alle proprie esigenze tra cui la combinazione dei tasti per attivarla. (Predefinita: Win+G).
In alternativa potrete cliccare sull’icona a forma di fotocamera presente sulla Game Bar o utilizzare la combinazione Win + Alt + Print Screen. Tutti gli screenshot verranno salvati in formato PNG nella stessa directory di cui abbiamo parlato poco più su e precisamente: Immagini/Screenshots.
Come fare lo screenshot con lo strumento di Cattura
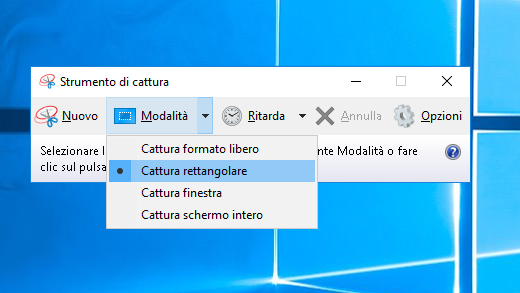
Tra le funzionalità di Windows c’è anche lo Strumento di Cattura, che permetterà di fotografare una parte selezionata del vostro desktop. Può capitare che visitiate un sito e volete fare uno screenshot solo di un’immagine che vedete e non di tutto lo schermo.
Windows, dalla versione 7 a salire, vi permetterà di catturare la porzione del desktop con semplici e pochi passaggi:
- Cliccare sul menu Start.
- Cercare, tramite barra di ricerca, la voce “Cattura“.
- Cliccare su “Cattura” e selezionare con lo strumento a mano libera (o predefinito rettangolare) cosa si vuole fotografare.
- Selezionare se si vuole fotografare una singola finestra o l‘intero schermo.
- Si potrà, una volta fotografata la parte del display, editare lo screenshot utilizzando gli strumenti di Editing presenti dopo aver scattato la foto.
- Una volta che sarà pronto, cliccare sull’icona a forma di Floppy Disc per salvare.
Il file verrà salvato in formato PNG, qualora abbiate bisogno ad esempio di JPG dovrete cliccare sul pulsante “Salva come” e qui potrete sceglierne il formato.
Come fare lo screenshot con applicazioni esterne
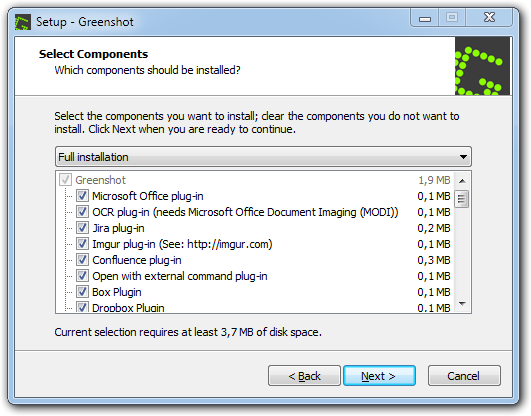
Esistono, come già detto all’inizio di questa guida, alcuni software gratuiti che permettono di effettuare lo screenshot per intero o porzionato se proprio non volete utilizzare gli strumenti messi a disposizione da Windows. Qui di seguito vi presentiamo delle buone alternative da utilizzare:
- Greenshot: E’ un software gratuito che vi permetterà di fare lo screenshot al vostro desktop. Potrete scegliere inoltre se utilizzare parti del display o fotografare alcune finestre aperte. Inoltre è configurato per integrarsi perfettamente con servizi come Dropbox semplicemente installando plugin all’interno del programma. Potrete scegliere se salvare automaticamente in PNG o in altro formato tramite il pulsante “Salva Come”. Avrete a disposizione anche le combinazioni di tasti come: Ctrl + Print Screen (cattura tutto il desktop), Print Screen (cattura una parte dello schermo), Alt + Print Screen (cattura una finestra aperta).
- LightShot: Programma gratuito che permette di catturare sia l’intero desktop che parti di esso. Inoltre è dotato di funzionalità di editing sulle immagini da elaborare, possibilità di cercare immagini simili a quelle prodotte, e possibilità di caricare gli screenshot su appositi siti di sharing
- ShareX: Questo software permette non solo di selezionare il tipo di cattura che si vuole effettuare (quindi tra desktop intero o porzioni di esso), ma anche di caricare gli screenshot realizzati direttamente su servizio di sharing tramite apposito upload.
- Gadwin PrintScreen: Un altro software che potrete utilizzare è Gadwin PrintScreen che vi permetterà di selezionare la parte di desktop che volete catturare e la possibilità di poter salvare l’immagine in tanti formati disponibili. Inoltre è dotato di alcuni effetti per migliorare il vostro screenshot.
Come catturare screenshot su Linux
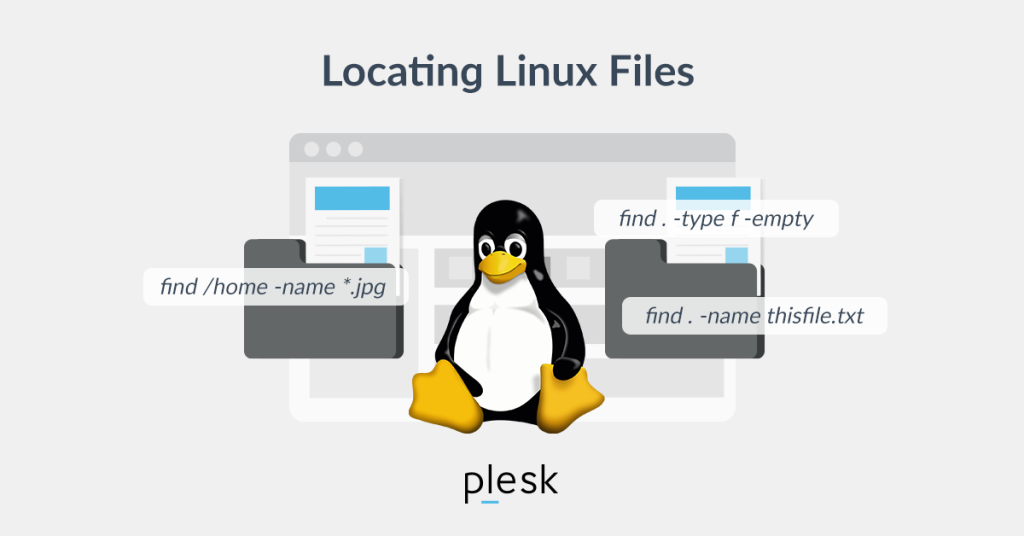
Cattura dell’intero schermo:
- Premi “Print Screen”. L’immagine verrà salvata nella cartella delle immagini o negli appunti, a seconda della distribuzione e dell’ambiente desktop.
Cattura della finestra attiva:
- Premi “Alt + Print Screen”. Anche in questo caso, l’immagine può essere salvata o copiata negli appunti.
Strumento di cattura:
- Molti ambienti desktop, come GNOME o KDE, hanno strumenti di cattura dello schermo integrati (ad esempio, “GNOME Screenshot” o “KSnapshot”).
- Comando da terminale:
- Puoi usare comandi come
gnome-screenshot(per GNOME) oimport(per ImageMagick) per catturare schermate da terminale.
Come catturare screenshot su macOS
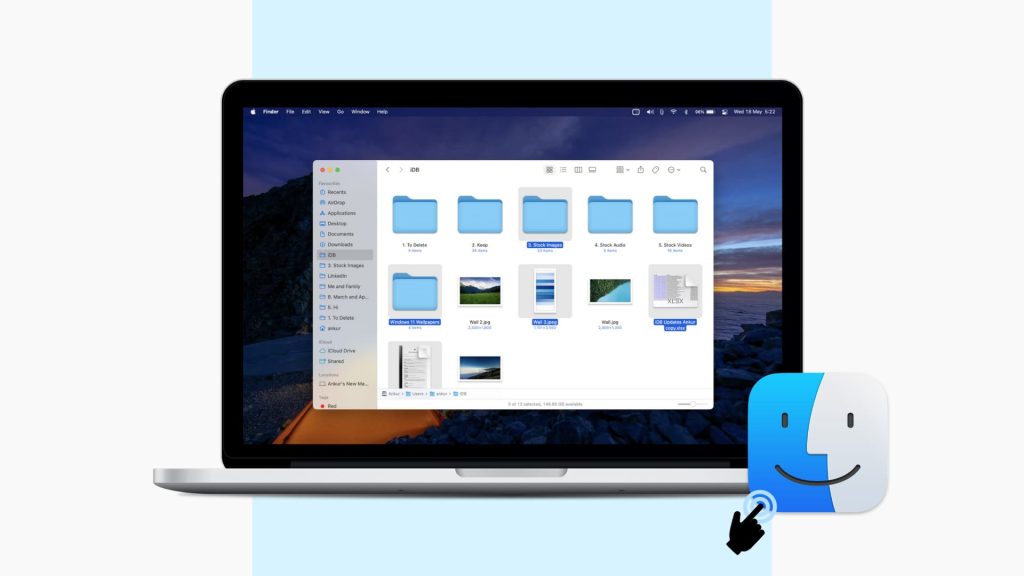
Cattura dell’intero schermo:
- Premi “Command + Shift + 3”. Lo screenshot verrà salvato sulla scrivania per default.
Cattura di una porzione dello schermo:
- Premi “Command + Shift + 4”, quindi trascina per selezionare l’area che desideri catturare. Lo screenshot verrà salvato sulla scrivania.
Cattura di una finestra specifica:
- Premi “Command + Shift + 4” e poi premi “Barra spaziatrice”. Il cursore si trasformerà in una macchina fotografica, e puoi cliccare sulla finestra che desideri catturare.
Strumento di cattura integrato:
- Premi “Command + Shift + 5” per aprire il menu di cattura dello schermo integrato, che ti permette di scegliere tra varie opzioni di cattura e registrazione dello schermo.
