In passato vi abbiamo parlato in maniera generica e superficiale di Bandicam, un software shareware (a pagamento) che permette di acquisire e quindi catturare video e screenshot sul PC. Quest’oggi vogliamo condividere con voi la guida completa, quindi tutto quello che c’è da sapere sul programma.
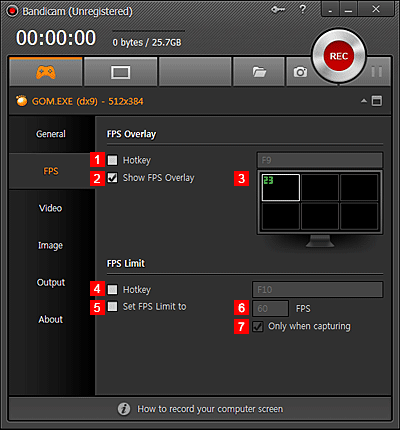
Bandicam: Gratis o a pagamento?
Prima di tutto vogliamo chiarire la situazione. Bandicam è uno shareware? La risposta è NI! Si, perchè necessita dell’acquisto di una licenza per eliminare il logo BANDICAM dai video ed accedere a tutte le funzionalità del programma senza limiti, NO perchè è utilizzabile anche nella versione GRATIS in quanto non vi è una scadenza. Personalmente vi consigliamo di acquistarlo in quanto è uno dei migliori software per la catturare di screenshot e video (sopratutto in gioco).
Bandicam ha un costo di 39 dollari per un solo PC o 59 dollari per due PC e come ogni altro programma presente sulla rete è craccabile. Ovviamente non approviamo quest’ultima soluzione in quanto illegale e immorale ma spesso adottata da chi non ha intenzione di pagare la qualità come si suol dire. Di certo non ci concentreremo su questo e basandoci sul fatto che abbiate intenzione di acquistare la licenza, vogliamo condividere con voi tutto quello che c’è da sapere.
Bandicam: L’interfaccia Utente
Bandicam si contraddistingue da molti altri software, in quanto non presenta un’interfaccia che occupa l’interno schermo del vostro PC ma solo una piccola parte, scopriamo insieme quali sono le opzioni presenti in bella vista:
- Controller e Rettangolo: Premendo su una delle due icone si attiva la modalità corrispondente, quindi è possibile decidere se registrare il video o lo screenshot in gioco o in una porzione ben definita dello schermo
- Directory: Consente di aprire la directory dove sono salvati foto e video
- Camera: Permette di scattare uno screenshot utilizzando il mouse
- REC: Avvia una registrazione video
- Iconcina della grafica: Situata sotto il REC, se premuta permette di ridurre ulteriormente lo spazio occupato dall’interfaccia del programma
- Chiave: Consente di registrare il programma o di acquistarlo
- ?: Indirizza al sito dove avere tutte le informazioni su Bandicam
Sostanzialmente questa è la struttura principale del programma, analizziamo ora i singoli menu laterali
Generale
- Cartella di Output: E’ possibile decidere quale cartella usare per salvare foto e video
- Finestra di Bandicam in primo piano: Non ha bisogno di spiegazioni
- Avvia Bandicam ridotto a icona: Utile se volete avviare Bandicam nel tray
- Avvia Bandicam all’avvio di Windows: Se volete lanciare il software all’accensione del PC
- Avvia la registrazione a tutto schermo (utile se volete registrare lo schermo intero)
Menu Avanzato
Nella scheda Generale troverete sia il menu avanzato che le impostazioni per il completamento automatico della registrazione. Cliccando sul menu avanzato vi troverete di fronte un popup con le seguenti impostazioni:
- Generale: Da qui potete decidere se mostrare o meno gli FPS in gioco ed altri settaggi minori
- Output: Decidere la directory di destinazione e se creare o meno una sotto cartella
- Aggancio: Abilitare o Disabilitare le varie DirectX
- Lingua: Cambiare la lingua del programma
- Altro: Accedere alle impostazioni video, foto o registrazione
Cliccando invece sulle impostazioni per il completamento automatico delle registrazioni, potete decidere di:
- Completare una registrazione una volta raggiunto un certo tempo massimo o minimo
- Decidere cosa fare dopo aver completato la registrazione
Video
Dalla scheda video potete:
- Decidere il tasto da premere per registrare o arrestare la cattura dello schermo
- Decidere il tasto da premere per mettere in pausa la registrazione
- Abilitare o meno il cursore del mouse
- Aggiungere eventuali effetti al click del mouse o la webcam in sovra-impressione (facecam)
Inoltre, anche in questo caso vi sono 2 menu Impostazioni, uno per il Registra e l’altro per il Formato video, scopriamoli insieme.
Impostazioni per il Registra
- Audio: Da qui potete decidere se abilitare o meno l’audio e se registrarlo separato dal video, inoltre potete indicare due periferiche di acquisizione e se mixare le due fonti
- Webcam: Potete aggiungere una webcam e decidere la posizione, utile se volete fare dei gameplay con facecam
- Logo: Importare un logo nei vostri video e la posizione
- Effetti: Decidere se utilizzare o meno degli effetti e di che colore al click del mouse
- Impostazioni: Modificare la priorità di registrazione e delle DirectX o OpenGL
Impostazioni per il formato Video
- Tipo di file: Decidere se avere un formato AVI o MP4 in uscita
- Impostare una risoluzione, il numero di FPS, i CODEC e la qualità
- Impostare i codec, bitrate, canali e frequenza per l’audio
Inutile dire che a seconda delle impostazioni che decidete, il peso del video sarà maggiore o minore.
Foto
Dalla scheda foto potete:
- Decidere il tasto da premere per catturare gli screenshot
- Stabilire se ripetere la cattura ogni tot di secondi
- Decidere se mostrare o meno il cursore del mouse e attivare il suono dell’otturatore
- Decidere il formato tra BMP, PNG, JPG normale o di alta qualità
Output e Info
Da questo mento potete aprire tutte le directory che avete assegnato sia per i video che per le immagini. E infine c’è Info dove avere informazioni sul programma.
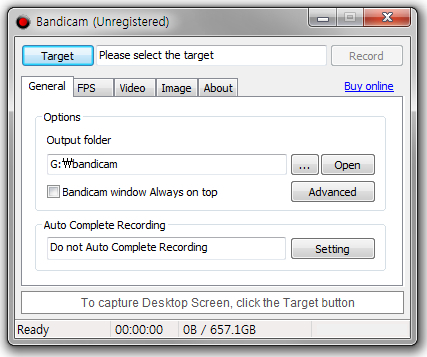
Come registrare lo schermo con Bandicam
Ora che abbiamo analizzato il programma a 360 gradi, è giunto il tempo di capire come utilizzare Bandicam per registrare lo schermo.
- Cliccate sull’icona del Controller se volete acquisire un gameplay o catturare screen in gioco
- Cliccate sul rettangolo per catturare lo schermo o una porzione dello stesso
Nel primo caso si cattura l’intera schermata, nel secondo caso invece vedrete comparire un menu molto sottile in alto che è possibile spostare, da dove potete decidere:
- La risoluzione cliccando sul primo simbolo
- Stabilire la finestra da catturare cliccando sulla lente
- Avviare la registrazione video o catturare gli screenshot
- Cambiare vari settaggi cliccando sulla freccia in basso
Una volta che avete deciso la modalità da utilizzare, vi basta premere il tasto assegnato per catturare video o screenshot. Semplice no?
