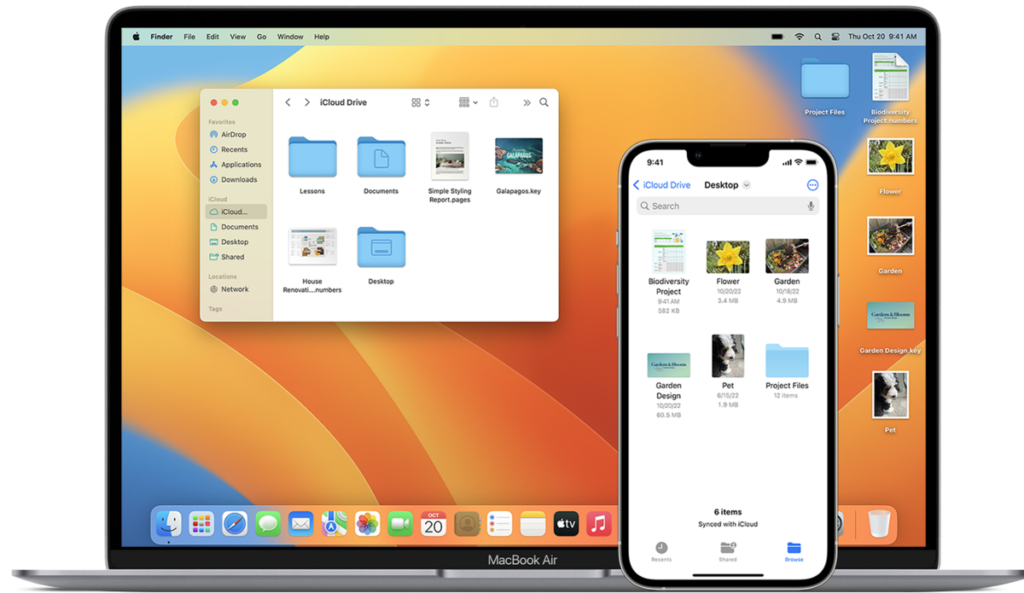Se hai mai desiderato avere un accesso rapido ai tuoi documenti preferiti direttamente dalla schermata Home del tuo iPhone o iPad, sei nel posto giusto. Molti sanno che è possibile aggiungere collegamenti veloci ai siti web preferiti su Safari, ma pochi sanno che è possibile fare lo stesso con i documenti. In questa guida, ti spiegheremo come farlo utilizzando l’app Comandi, una potente utility che può semplificare la tua esperienza su iOS.
Come Aggiungere Documenti alla Schermata Home
- Apri l’app Comandi: Assicurati di avere l’app Comandi installata sul tuo dispositivo. Se non lo è, puoi scaricarla gratuitamente dall’App Store.
- Crea un Nuovo Comando Rapido:
- All’interno dell’app Comandi, vai alla scheda “Comandi rapidi”.
- Tocca il pulsante “+” in alto a destra per creare un nuovo comando rapido.
- Cerca e Aggiungi l’Azione “Apri File”:
- Nella barra di ricerca, cerca “Apri File”.
- Tocca il primo risultato che appare nei risultati di ricerca.
- Seleziona il Documento:
- Ora dovrai selezionare il documento che desideri aggiungere alla schermata Home. Questo può essere un PDF, un file Word, Excel o qualsiasi altro documento supportato.
- Una volta selezionato il documento, tornerai alla schermata precedente.
- Imposta l’App Predefinita su “File”:
- Tocca “App predefinita” e seleziona “File” come app predefinita per aprire il documento.
- Aggiungi alla Schermata Home:
- Ora, fai tap sul nome del collegamento in alto (probabilmente sarà il nome del documento) e successivamente tocca “Aggiungi alla schermata home”.
- Nome e Icona Personalizzati (Opzionale):
- Puoi personalizzare il nome e l’icona del collegamento se lo desideri.
Ora hai un collegamento diretto al tuo documento preferito sulla schermata Home del tuo iPhone o iPad. Questo rende l’accesso ai tuoi file importanti più veloce e conveniente. Ricorda che questa procedura funziona su versioni di iOS 16 e 17, quindi puoi sfruttarla indipendentemente dalla versione del sistema operativo che stai utilizzando. Speriamo che questa guida ti sia stata utile per ottimizzare la gestione dei tuoi documenti su dispositivi iOS.
Come esportare documenti da macOS a iPad o iOS
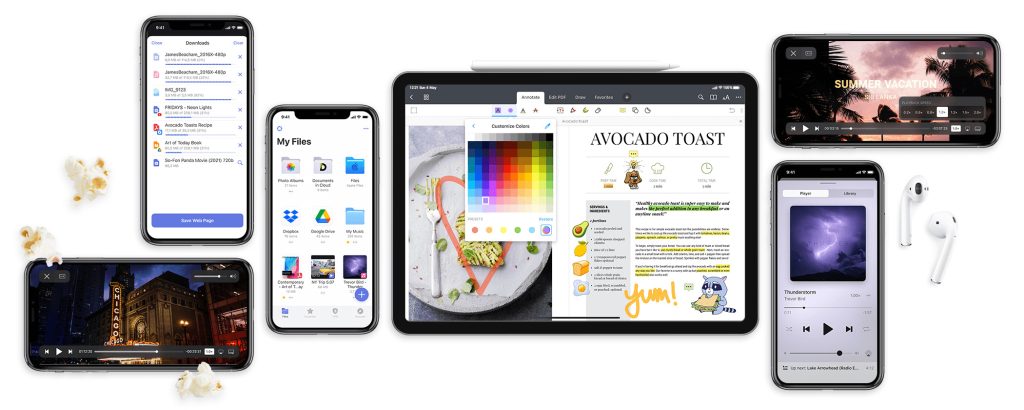
Esportare documenti da un Mac a un iPad o un dispositivo iOS può essere fatto in diversi modi, a seconda delle tue preferenze e delle risorse disponibili. Ecco alcune delle opzioni più comuni:
iCloud Drive
iCloud Drive è uno dei modi più semplici per condividere file tra dispositivi Apple.
- Configurare iCloud Drive sul Mac:
- Vai su Preferenze di Sistema > ID Apple > iCloud.
- Assicurati che iCloud Drive sia attivato.
- Trascina i file che desideri esportare nella cartella di iCloud Drive.
- Accedere ai file sull’iPad:
- Apri l’app File sul tuo iPad.
- Vai su iCloud Drive e troverai i file che hai caricato dal Mac.
AirDrop
AirDrop ti consente di trasferire file direttamente tra dispositivi Apple senza fili.
- Abilitare AirDrop sul Mac:
- Apri il Finder e clicca su AirDrop nella barra laterale.
- Assicurati che il Mac sia visibile a “Tutti” o “Solo contatti”.
- Abilitare AirDrop sull’iPad:
- Vai su Impostazioni > Generali > AirDrop e seleziona “Tutti” o “Solo contatti”.
- Inviare il file:
- Sul Mac, seleziona il file che desideri inviare.
- Fai clic con il tasto destro del mouse e seleziona Condividi > AirDrop.
- Seleziona il tuo iPad dall’elenco dei dispositivi disponibili.
App di Terze Parti (come Dropbox, Google Drive, OneDrive)
Puoi utilizzare servizi di cloud storage di terze parti per sincronizzare i file tra i dispositivi.
- Caricare i file sul Mac:
- Apri l’app di cloud storage (es. Dropbox) sul tuo Mac.
- Carica i file che desideri esportare.
- Accedere ai file sull’iPad:
- Apri la stessa app di cloud storage sul tuo iPad.
- Scarica i file che hai caricato.
iTunes o Finder (per dispositivi con iOS 13 o successivi)
Puoi anche utilizzare iTunes (per versioni macOS Mojave e precedenti) o Finder (per versioni macOS Catalina e successive) per trasferire file.
- Collega l’iPad al Mac:
- Utilizza un cavo USB per collegare il tuo iPad al Mac.
- Apri Finder o iTunes:
- Se usi macOS Catalina o successivi, apri Finder e seleziona il tuo iPad dalla barra laterale.
- Se usi macOS Mojave o precedenti, apri iTunes.
- Trasferisci i file:
- Nella sezione File o Condivisione file, trascina i file che desideri trasferire sull’iPad.
5. Email
Per file di piccole dimensioni, puoi semplicemente inviarti un’email con l’allegato.
- Invia l’email dal Mac:
- Crea una nuova email e allega i file che desideri trasferire.
- Invia l’email al tuo indirizzo.
- Scarica l’email sull’iPad:
- Apri l’app di posta elettronica sull’iPad.
- Scarica gli allegati dall’email che hai inviato.
Queste sono le opzioni più comuni per trasferire documenti da un Mac a un iPad o un dispositivo iOS. Scegli il metodo che meglio si adatta alle tue esigenze.