Siete ancora utenti Windows XP, Vista, 7 o 8 e volete scaricare windows 10 gratis italiano? Allora oggi è il vostro giorno fortunato perchè vi diremo tutto quello che c’è da sapere sul suddetto sistema operativo, quindi come e dove scaricarlo ed installarlo gratis, come fare backup di sistema,come creare il disco di ripristino e cosi via dicendo.
Download Windows 10 – Come scaricare il sistema operativo
Esistono vari modi su come installare windows 10 e ve li riportiamo di seguito:
- Tramite una build Insider Preview (potete scaricare le ISO ONLINE)
- Aggiornando il sistema operativo Windows 7/8 con licenza originale tramite Windows Update
- Utilizzare il tool di Microsoft per scaricare e masterizzare la ISO di Windows 10 nella versione preferita
Nel primo caso si tratta semplicemente di scaricare la ISO di una delle build più recenti ed installarla con il metodo che vi descriveremo in questo articolo, nel secondo invece è di scaricare il sistema operativo come aggiornamento da installare sul sistema attualmente in uso che dispone di una licenza, nel terzo e ultimo caso invece nell’utilizzare uno strumento rilasciato gratis da Microsoft che permette di scaricare Windows 10 GRATIS in formato ISO per poi masterizzarlo su un disco o montarlo su una periferica come pendrive, hard disk e cosi via dicendo.
Prima di proseguire assicuratevi che il vostro PC sia compatibile con Windows 10, di seguito i requisiti:
- OS: Windows 7 SP1 o Windows 8.1
- CPU o SoC: da 1GHz o più veloce
- RAM: 1 GB per la versione a 32-bit, 2 GB per la versione a 64-bit
- Spazio di storage: 16 GB per la versione a 32-bit, 20 GB per la versione a 64-bit
- Scheda video: compatibile con le DirectX 9 o successive con driver WDDM 1.0
- Risoluzione video minima supportata: 1024×600

Come installare Windows 10 GRATIS
La Insider Preview come suggerisce il nome stesso, è una versione rivolta principalmente agli sviluppatori o ai tester e quindi potrebbe essere affetta da bug o problemi vari legati alla sicurezza e stabilità, per tanto se ne consiglia l’installazione solo se siete consapevoli di questo ed avete intenzione di contribuire al miglioramento del sistema operativo attraverso le segnalazioni, utilizzando l’apposito programma di Feedback.
Scarica Windows 10 Insider Preview GRATIS
ATTENZIONE: Questa versione è rivolta solo a coloro che sono iscritti al programma Insider di Microsoft e può essere scaricata anche successivamente dopo aver già installato la versione base, ma di questo vi parleremo più avanti.
Windows 10 download italiano – Come ottenerlo da Windows Update
Se volete attivare Windows 10 GRATIS dovete disporre di un sistema operativo precedente con licenza regolare ad esempio Windows 7/8/8.1, se lo avete potete aggiornare a Windows 10 GRATIS tramite Windows Update. Se la notifica non viene visualizzata, potete forzare l’aggiornamento aprendo il CMD (prompt dei comandi di Windows) come amministratori e digitando il comando wuauclt.exe/updatenow.
L’aggiornamento verrà quindi scaricato tramite il servizio Windows Update ed installato al riavvio del computer. Il tempo impiegato per il completamento della procedura cambia a seconda della connessione e quindi della banda di cui disponete.
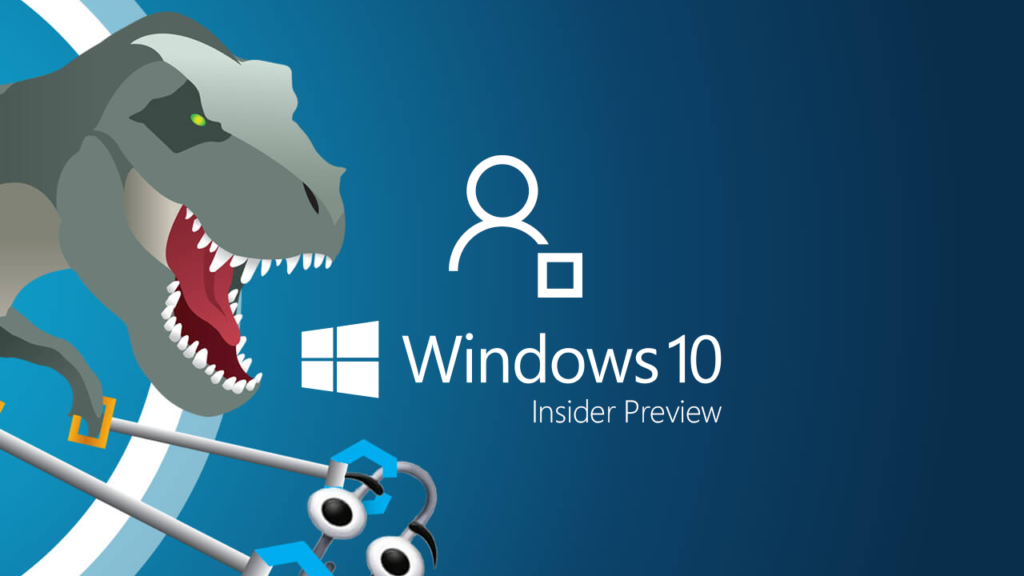
Come scaricare Windows ISO Italiano GRATIS
Il terzo e ultimo metodo è di scaricare Windows 10 GRATIS tramite il tool rilasciato da Microsoft. Una volta lanciato bisogna scegliere se scaricare ed installare Windows 10 fin da subito o masterizzarlo o montarlo altrove.
ATTENZIONE: Potete optare per 2 soluzioni, aggiornamento sul sistema attualmente in uso o installazione pulita
Quindi, lanciatelo e decidere sul da farsi. Inutile dire che anche in questo caso bisogna disporre di una licenza originale, se effettuate l’update potete evitare di farlo tramite il servizio Windows Update e quindi se avete una licenza non dovete preoccuparvi, se invece scaricate la ISO, dovete poi attivare Windows 10.
In questo modo avrete Windows 10 Gratis per sempre
Come ripristinare Windows 10
Per ripristinare Windows 10, dovete usufruire del tool interno che vi consente di creare un backup dell’intero sistema nel caso in cui vogliate ripristinarlo successivamente, oltre questo chiaramente dovrete anche creare il disco di ripristino.
Di seguito i passaggi da seguire:
- Dal menu Start digitate Backup e Ripristino Windows 7 (in alternativa potete recarvi nel pannello di controllo alla voce Backup)
- Cliccate su Crea Immagine di sistema (situato a sinistra)
- Indicate il percorso dove salvare il backup e il tipo di supporto che utilizzerete
- Create un disco di ripristino introducendo un disco vuoto nel masterizzatore
Una volta creato il backup e il disco di ripristino, procedete come segue per ripristinare Windows 10:
- Inserite il disco nel lettore o masterizzatore che sia e riavviate il PC
- Entrate nel Bios premendo il tasto F2 (potrebbe variare)
- Recatevi nel bootloader e date come priorità il disco, salvate e uscite
- Seguite la procedura guidata e quando richiesto selezionate la voce riferita al ripristino tramite Backup
- Indicate dove è localizzato il backup ed attendete la fine della procedura
Abbiamo preparato per voi un video tutorial dove vi spieghiamo passo passo come fare:
Come formattare Windows 10
Se volete formattare Windows 10 la procedura è identica a quella di cui vi abbiamo parlato precedentemente, ossia potete ricorrere ai metodi da noi descritti. Se disponete già del disco con la ISO di Windows 10, basta inserirlo nel lettore o masterizzatore che sia, riavviare il PC, entrare nel bios attivando il disco come unità principale e seguire la procedura guidata. Se invece non avete più il sistema operativo, potete utilizzare il tool di Microsoft per scaricare la ISO, masterizzarla e seguire la procedura per reinstallare Windows 10.
Scarica il Media Creation Tool da 32-bit o 64-bit

Come velocizzare Windows 10
Per velocizzare Windows 10 vi sono alcuni consigli da prendere in seria considerazione:
- Effettuare una bella pulizia settimanale del vostro PC con il tool di Pulizia Disco di Windows 10 o con programmi gratis come CCleaner
- Eseguire una scansione del sistema alla ricerca di possibili minacce con AVG FREE Edition
- Effettuare una deframmentazione del disco settimanalmente
Per pulire il disco (sopratutto dopo gli aggiornamenti), potete ricorrere ad uno strumento interno al sistema, accessibile tramite il Menu Start dello stesso e digitando Pulizia Disco. Una volta selezionata l’unità da ripulire, bisogna attendere la fine della scansione per poi selezionare gli elementi da cancellare. Per quanto riguarda invece gli Antivirus, nonostante Windows Defender faccia il suo lavoro egregiamente, è importante disporre di una valida alternativa come AVG GRATIS, con il quale potete scansionare il PC ed eliminare eventuali minacce oltre che proteggere il computer.
La deframmentazione è una delle cose più importanti da fare se volete velocizzare Windows 10, per farla basta andare nello Start e digitare deframmentazione per trovare il tool che dovrete lanciare, a questo punto selezionate l’unità e la scansione approfondita (la prima volta) o veloce (per le altre volte).
Di seguito vi riportiamo un video su come pulire Windows 10 GRATIS con CCleaner
Come disinstallare i programmi su Windows 10
Se volete evitare di intasare il computer con i file temporanei legati ai programmi che installate dopo la loro rimozione, allora non vi resta che affidarvi ad un comodo e pratico oltre che gratuito tool chiamato REVO UNINSTALLER. Si tratta di un programma GRATIS che non necessita di installazione (ironia della sorte) e che permette di effettuare una disinstallazione pulita e avanzata dei programmi Windows 10.
Dopo averlo lanciato e selezionato il programma, bisogna scegliere la modalità Avanzata e attendere la fine della scansione, infine selezionare tutti i file temporanei da eliminare e riavviare il PC per rendere effettivi i cambiamenti apportati. Cosi facendo non lascerete alcuna traccia del programma da voi disinstallato e quindi verranno cancellati tutti i file temporanei e le chiavi di registro che spesso sono la causa del rallentamento di Windows 10.
Scarica Revo Uninstaller GRATIS
Di seguito un video tutorial su come disinstallare un software su Windows 10 con REVO UNINSTALLER:
Come installare Windows 10 da pendrive
Se dovete installare Windows 10 o reinstallare per qualche problema, avere una chiavetta USB potrebbe essere utile e sicuramente più veloce. Può essere la soluzione ideale se non siete in possesso di lettore ottico o se non avete DVD a disposizione, inoltre è comoda da portarsi dietro visto le dimensioni contenute. L’installazione avviene tramite la porta USB ma prima di procedere assicuratevi di formattare correttamente la periferica.
Prima di scaricare l’immagine di Windows è importante conoscere la differenza che c’è tra boot e Uefi. Un tempo i computer si basavano unicamente su bios per avviare il sistema operativo e gestirne i dati che passavano dal sistema ai vari dispositivi. Negli ultimi anni UEFI (Unified Exstensible Firmare Interface) si è fatto spazio nelle nuove macchine sostituendo effettivamente il Bios. L’UEFI permette di diagnosticare in tempi brevi eventuali problemi velocizzando quindi la riparazione del computer senza la necessità di installare software per la verifica.
Per installare Windows tramite la pennetta è importante prepararla correttamente.
- Scaricare il software ufficiale Microsoft per la creazione del supporto di installazione. https://www.microsoft.com/it-it/software-download/windows10ISO
- Una volta scaricato, installate il software sul vostro computer
- Lanciatelo e cliccate su Accetta
- Cliccate su “Crea supporti di installazione (unità flash USB, DVD o file ISO) per un altro PC e cliccate su Avanti
- Impostate la lingua preferita, scegliete l’architettura del vostro computer (solitamente 64 bit) e cliccate su Avanti
- Selezionate la pendrive dall’elenco Unità flash USB e cliccate su avanti per scaricare il file di installazione Window 10
- Una volta creato l’installer USB di Windows 10, verranno scaricati altri dati aggiuntivi
- Una volta scaricato tutto, potrete rimuovere la pennetta dal vostro computer e procedere con l’installazione

